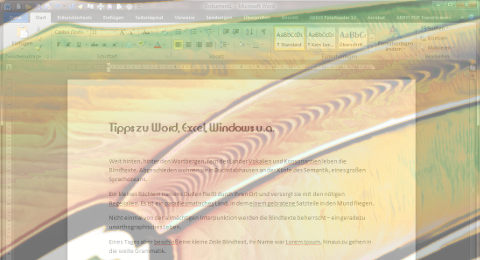Da viele der nachfolgenden zum Teil schon älteren Tipps auch heute noch funktionieren, stelle ich diese gesammelt weiterhin zur Verfügung und werde gelegentlich neue ergänzen.
Wenn Sie nach einem bestimmten Begriff auf dieser Seite suchen möchten, nutzen Sie bitte einfach die Tastenkombination STRG-Taste + F-Taste. Das sollte in jedem Browser funktionieren. Zur jeweils nächsten Fundstelle kommen Sie übrigens per F3-Taste.
Problem: Mehrere Dateien gleichzeitig umbenennen
Sie fotografieren viel mit Ihrer Digitalkamera, übertragen die Fotos auf Ihren PC und möchten diese möglichst schnell sinnvoll umbenennen. Anhand der Kamera-Nummerierung und des Datums wird es sonst sehr bald schwierig, z. B. die Fotos von Ihrem Ausflug zur Saalburg zu finden.
Lösung:
Im Windows Explorer können Sie mehrere Dateien wie folgt gleichzeitig umbenennen - die Fotos werden dabei automatisch durchnummeriert:
- Wählen Sie im Windows Explorer den Ordner mit Ihren Fotos aus.
- Markieren Sie alle Fotos, die Sie umbenennen wollen, z. B. 30 Fotos von Ihrem Ausflug zur Saalburg.
- Klicken Sie mit der rechten Maustaste auf die erste markierte Datei.
- Wählen Sie im Kontextmenü "Umbenennen".
- Geben Sie, um bei meinem Beispiel zu bleiben, "Ausflug_Saalburg(1).jpg" ein.
- Bestätigen Sie mit der Eingabetaste (Return bzw. Enter).
Anschließend haben Sie 30 Dateien mit den Namen "Ausflug_Saalburg(1).jpg, Ausflug_Saalburg(2).jpg, Ausflug_Saalburg(3).jpg," usw.
Problem: Installierte DirectX-Version und andere Informationen zum PC herausfinden
Die Grafik-Schnittstelle DirectX ist auf den meisten Windows-Rechnern installiert. Manchmal benötigt man aber die Angabe zur installierten Version.
Lösung:
Klicken Sie auf "Start" und geben Sie dann "dxdiag" in das Suchfeld oder bei "Ausführen" ein. Drücken Sie anschließend die Eingabetaste.
Das DirectX-Diagnoseprogramm startet und zeigt Ihnen die installierte Versionsnummer von DirectX sowie weitere Systeminformationen, z.B. zur Grafikkarte, an.
Problem: Im Windows Explorer Vorschau aktivieren
Sie möchsten im Windows Explorer von Windows 7 eine Vorschau der Dateien sehen, ohne diese zu öffnen.
Lösung:
Vor allem bei Fotos, aber auch bei Office-Dokumenten und anderen Dateien, ist es praktisch, vorab im Windows Explorer im rechten Bereich eine Vorschau zu sehen. Markieren Sie die gewünschte Datei im Explorer. Mit der Tastenkombination ALT-Taste + P schalten Sie dann die Vorschaufunktion ein. Die Vorschau bleibt weiterhin aktiviert, bis Sie diese mit derselben Tastenkombination wieder deaktivieren.
Problem: Teil des Bildschirminhalts als Grafik speichern
Es kommt immer wieder vor, dass man einen Teil des Bildschirminhalts als Bild/Grafik benötigt - und das natürlich so schnell und einfach wie möglich.
Lösung:
Anstatt einen Screenshot des gesamten Bildschirminhalts zu erstellen, dann den gewünschten Teil in einem Bildbearbeitungsprogramm auszuschneiden und diesen dann zu speichern, können Sie das vorhandene "Snipping Tool" nutzen. Damit können Sie einen Bereich des Bildschirms per Maus auswählen und direkt in den Formaten PNG, GIF, JPG oder HTML speichern. Selbst kleine Textanmerkungen oder Markierungen per Textmarker sind möglich, um einzelne Bereiche hervorzuheben. Alternativ zum Speichern können Sie die Grafik auch direkt aus dem Tool heraus per E-Mail verschicken. Das klappt nicht nur mit Outlook, sondern auch mit Thunderbird.
Das "Snipping Tool" ist in Windows enthalten und unter "Alle Programme / Zubehör" zu finden. Per Mausklick wird es gleich aktiviert.
Falls das kleine Tool hier nicht aufgeführt wird, können Sie es nachträglich aktivieren:
"Start / Systemsteuerung / Programme und Funktionen / Windows-Funktionen ein-/ausschalten". Hier aktivieren Sie die Funktion "Optionale Tablet PC-Komponenten".
Problem: Dateipfad kopieren
Manchmal wäre es nützlich, in der Ordneransicht des Windows Explorers über das Kontextmenü den Dateipfad einer Datei oder eines Ordners in die Zwischenablage zu kopieren oder ein Programm zur Schnellstartleiste hinzuzufügen.
Lösung:
Das Kontextmenü (rechte Maustaste) bietet mehr Optionen, wenn Sie eine Datei oder einen Ordner mit der rechten Maustaste anklicken und gleichzeitig die Umschalttaste gedrückt halten. So können Sie über die zusätzlich eingeblendeten Optionen direkt den Dateipfad in die Zwischenablage kopieren oder ganz schnell ein Programm der Schnellstartleiste oder dem Startmenü hinzufügen.
Problem: Windows Task-Manager
Ab und zu brauchen Sie den Windows Task-Manager, um z.B. hängende Programme zu beenden. Das funktioniert über ein weiteres Auswahlmenü per Shortcut STRG-Taste + ALT-Taste + ENTF-Taste.
Lösung:
Mit der Tastenkombination STRG-Taste + UMSCHALT-Taste + ESC-Taste wird der Task-Manager direkt aufgerufen.
Problem: Systemwiederherstellung
Ab und zu - hoffentlich selten - benötigen Sie die Systemwiederherstellung von Windows, z.B. um nach der Installation eines störrischen Programms den alten Zustand wieder herzustellen. Nur leider sind plötzlich alle automatisch oder auch manuell erstellten Wiederherstellungspunkte verschwunden.
Lösung:
Das kann verschiedene Ursachen haben. Häufig liegt es aber einfach an der Windows-Desktopbereinigung, die nicht nur automatisch den Desktop bereinigt, sondern auch gleich die Systemwiederherstellungspunkte mit entfernt.
Zum Glück lässt sich das leicht abstellen:
- Wählen Sie im Startmenü den Eintrag "Systemsteuerung"
- Klicken Sie auf "Anzeige" und wählen dann die Kategorie "Desktop"
- Hier klicken Sie auf die Schaltfläche "Desktop anpassen" und deaktivieren dann das Kästchen vor "Desktopbereinigungs-Assistent alle 60 Tage ausführen"
Ihre Systemwiederherstellungspunkte bleiben jetzt wahrscheinlich erhalten. Nur Ihren Desktop müssen Sie von nun an ab und zu selbst aufräumen. Ist meiner Ansicht nach auch sinnvoller.
Die Systemwiederherstellung finden Sie übrigens wie folgt:
"Start / Alle Programme / Zubehör / Systemprogramme / Systemwiederherstellung"
Problem: Ältere Software auf neuen Rechnern
Manche ältere Programme und Spiele sind unter neueren Versionen von Windows nicht ohne weiteres lauffähig.
Lösung:
So stellen Sie ein, dass auch ältere Programme funktionieren (zumindest einen Versuch ist es wert):
- Wenn das Programm bereits installiert wurde und eine Verknüpfung auf dem Desktop vorhanden ist, klicken Sie das entsprechende Icon mit der rechten Maustaste an. Anderenfalls lassen Sie sich über das Startmenü alle installierten Programme anzeigen und klicken in dieser Liste den Eintrag, der die Anwendung startet mit der rechten Maustaste an.
- Wählen Sie im Kontextmenü "Eigenschaften".
- Wechseln Sie zum Register "Kompatibilität".
- Aktivieren Sie die Option "Programm im Kompatibilitätsmodus ausführen für:" und wählen die entsprechende Windows-Version, unter der die Anwendung funktioniert hat.
- Klicken Sie auf "Übernehmen" und anschließend auf "OK".
Ab sofort startet dieses Programm immer im eingestellten Kompatibilitätsmodus.
Falls Sie bereits bei der Installation Probleme haben, klicken Sie im Windows Explorer oder Arbeitsplatz die Installationsdatei (meistens setup.exe) mit der rechten Maustaste an und verfahren, wie oben beschrieben. Alternativ steht auch der Windows Programmkompatibilitäts-Assistent zur Verfügung. Am einfachsten finden Sie diesen, wenn Sie über das Startmenü "Hilfe und Support" auswählen und dort im Suchfeld "Programmkompatibilitäts-Assistent" eingeben.
Problem: Windows-Nachrichtendienst öffnet Fenster
Wenn Sie online sind, öffnet sich häufig ein Fenster des Windows-Nachrichtendienstes mit Werbung bzw. Spam. Ein PopUp-Blocker hilft dagegen nicht.
Lösung:
Der Windows-Nachrichtendienst ist eigentlich dafür gedacht, in Windows-Netzwerken interne Nachrichten zu verschicken. Leider wird dieser Dienst immer wieder für Spam missbraucht.
So deaktivieren Sie diesen Dienst:
- Öffnen Sie in der Systemsteuerung die "Verwaltung" per Doppelklick.
- Doppelklicken Sie hier den Punkt "Dienste".
- Suchen Sie den Eintrag "Nachrichtendienst" und doppelklicken auch hier.
- Im Register "Allgemein" wählen Sie als Starttyp "Deaktiviert" und beenden unterhalb von "Dienststatus" den Nachrichtendienst.
- Klicken Sie auf "Übernehmen" und anschließend auf "Ok".
Problem: Feststelltaste Großschreibung
Sie sind daran gewöhnt, die Feststelltaste zur Großschreibung durch Betätigen der Umschalttaste wieder zu deaktivieren. Inzwischen ist allerdings voreingestellt, dass zur Deaktivierung erneut die Feststelltaste gedrückt werden muss.
Lösung:
Das lässt sich wie folgt ändern:
- Gehen Sie über das Startmenü in die Systemsteuerung.
- Wählen Sie hier "Regions- und Sprachoptionen".
- Auf der Registerkarte "Sprachen" klicken Sie unterhalb von "Textdienste und -eingabesprachen" auf "Details".
- Wählen Sie im nun erscheinenden Register "Einstellungen" ganz unten "Tastatur".
- Jetzt stehen Ihnen die beiden Optionen zur Deaktivierung der Feststelltaste zur Verfügung; ändern Sie diese in "Umschalttaste drücken".
Problem: PC bleibt häufig beim Herunterfahren hängen
Ihr Windows-Rechner bleibt oft beim Herunterfahren hängen.
Lösung:
Der Grund dafür ist häufig, dass Programme, die beim Systemstart geladen wurden und evtl. im Hintergrund laufen, beim Herunterfahren von Windows nicht geschlossen werden können. Eine Lösungsmöglichkeit:
- Starten Sie über "Start/Ausführen" das Windows-Tool msconfig.exe
- Entfernen Sie auf der Registerkarte "Autostart" das Häkchen vor dem Programm, das Sie evtl. als Übeltäter in Verdacht haben.
- Starten Sie Ihren Rechner neu.
- Fährt der Rechner anschließend normal herunter ist alles in Ordnung. Falls nicht, deaktivieren Sie andere Anwendungen.
Problem: Umfangreichen Druckauftrag abbrechen
Sie haben gerade den Druck einer umfangreichen Datei gestartet und bemerken einen Fehler.
Lösung:
Den Drucker einfach auszuschalten, ist keine gute Idee und kann Probleme verursachen. In der Taskleiste erscheint aber unten rechts ein kleines Druckersymbol. Durch Doppelklick darauf öffnen Sie den Druckmanager. Hier sehen Sie alle aktuellen Druckaufträge. Markieren Sie den anzuhaltenden Druckauftrag und klicken Sie danach im Menü 'Dokumente' auf 'Drucker anhalten' oder löschen Sie den Druckauftrag einfach mit der Taste 'Entf'.
Problem: Startmenü aufräumen
Die Anordnung der Programme im Startmenü wird mit der Zeit unübersichtlich.
Lösung:
Legen Sie im Startmenü Ordner an und sortieren die Einträge, z. B. alle Spiele in einen Ordner, Bildbearbeitungsprogramme in einen anderen Ordner usw.
Selbst wenn man von Anfang an bei Installationen auf eine solche Ordnung achtet, möchte man später vielleicht doch Einiges lieber anders organisieren. Kein Problem:
- Gehen Sie in den Windows-Explorer
- Öffnen Sie dort den Ordner 'Windows'
- Anschließend den Unterordner 'Startmenü'
- Und dort den Ordner 'Programme'
- Sie sehen alle Programmeinträge
- Innerhalb des Ordners 'Programme' können Sie, wie sonst auch, Unterordner anlegen und die Programmeinträge (Verknüpfungen) einfach in diese Ordner verschieben.
Problem: Datei mit Schreibschutz versehen
Sie möchten eine Datei vor unbeabsichtigten Änderungen schützen.
Lösung:
Abgesehen von den Möglichkeiten, die z.B. MS Word und MS Excel bieten (dabei müssen Sie sich allerdings ein Kennwort merken, können Sie dies auch direkt im Windows-Explorer tun. Markieren Sie einfach die entsprechende Datei. Wählen Sie anschließend aus dem Kontextmenü (rechte Maustaste) den Punkt 'Eigenschaften'. Schneller gelangen Sie zu den Eigenschaften, indem Sie nach dem Markieren der Datei die Tastenkombination ALT + RETURN-Taste betätigen.
Nun müssen Sie nur noch 'Schreibgeschützt' anklicken und mit 'OK' bestätigen.
Nimmt jetzt jemand Änderungen an der Datei vor, kann diese nur noch unter einem neuen Namen gespeichert werden. Die Ursprungsdatei wird so vor dem versehentlichen Überschreiben geschützt.
Selbstverständlich kann der Schreibschutz auf dem selben Weg jederzeit wieder aufgehoben werden.
Problem: Anwendungen per Tastenkombination starten
Sie arbeiten oft parallel mit mehreren Anwendungen. Es ist jedoch lästig, bei mehreren geöffneten Programmen ein weiteres zu starten, da man entweder über das Menü 'Start' gehen oder erst die geöffneten Anwendungen minimieren muss.
Lösung:
Vergeben Sie doch einfach Tastenkombinationen für den Start Ihrer häufig benutzten Anwendungen:
Wenn Sie das Programm über eine Verknüpfung auf dem Desktop starten, klicken Sie die Verknüpfung mit der rechten Maustaste an, wählen 'Eigenschaften' aus dem Kontextmenü und geben anschließend auf der Registerkarte 'Verknüpfung' bei 'Tastenkombination' ein beliebiges Zeichen ein. Automatisch enthalten diese Tastenkombinationen STRG + ALT. Möchten Sie z.B. Ihre Textverarbeitung mit STRG + ALT + ä starten, geben Sie lediglich den Buchstaben 'ä' ein. Anschließend bestätigen Sie noch mit 'OK'.
Wenn Sie jetzt in einer anderen Anwendung arbeiten können Sie Ihre Textverarbeitung einfach durch Eingabe von STRG + ALT + ä starten.
Starten Sie das Programm aus dem Startmenü heraus, gehen Sie über das Menü 'Start', 'Einstellungen', 'Taskleiste & Startmenü', wählen die Registerkarte 'Programme im Menü Start' und klicken dort auf 'Erweitert...'. Der Explorer wird geöffnet und zeigt den Ordner 'Startmenü' sowie den Unterordner 'Programme'. Klicken Sie auf diesen Ordner und markieren Sie im rechten Bereich die Programmdatei, der Sie eine Tastenkombination zuweisen möchten. Dann verfahren Sie wie oben (mit rechter Maustaste anklicken...).
Wichtig: Die gewählte Tastenkombination darf von keinem anderen Programm benutzt werden, da sie andernfalls dort nicht mehr funktioniert. Also nehmen Sie am besten Zeichen wie ä, ö, ü, + usw.
Problem: Datei im Explorer umbenennen
Im Windows Explorer soll eine Datei umbenannt werden.
Lösung:
Es gibt, wie immer, mehrere Möglichkeiten: Man kann z.B. die gewünschte Datei mit der rechten Maustaste anklicken und aus dem Kontextmenü den Befehl 'Umbenennen' wählen.
Schneller geht's, indem man die Datei (oder auch den Ordner) einmal mit der linken Maustaste anklickt und anschließend noch mal. Der Cursor blinkt, der Name der Datei ist markiert und kann überschrieben werden. Anschließend mit der Return-Taste (Enter) bestätigen.
Klickt man allerdings zu kurz hintereinander, wird die Datei geöffnet. Um dies zu vermeiden, kann statt des zweiten Mausklicks auch die Funktionstaste F2 gedrückt werden.
Problem: Energie sparen
Noch ein Tipp zum Sparen, diesmal Energie. Ihr PC läuft den ganzen Tag, Sie werden aber häufig unterbrochen und arbeiten dann nicht am PC.
Lösung:
Wenn Sie wissen, dass Sie Ihre Arbeit am PC länger als 15 Minuten unterbrechen werden, schalten Sie den Monitor ab. Monitore benötigen im Vergleich zum Rechner selbst wesentlich mehr Strom.
Bei neueren Geräten können Sie diese Energiesparfunktion auch direkt vorgeben, der Monitor wird dann nach der von Ihnen vorgegebenen Zeit automatisch abgeschaltet (Systemsteuerung/ Anzeige/ Bildschirmschoner/ Energiesparfunktionen des Bildschirms/ Einstellungen/ Monitor ausschalten: z.B. nach 15 Minuten).
Übrigens: Das Ausschalten - auch mehrmals täglich - schadet den Geräten nicht.
Mehr Strom auf einfache Weise sparen: Auch der Bildschirmschoner braucht Energie, und zwar je heller, bewegter und aufwändiger, um so mehr! Also besser einen einfachen Bildschirmschoner mit dunklem Hintergrund auswählen.
Da aufwändige Bildschirmschoner auch den Prozessor stärker beanspruchen, können Sie diesen durch einen einfachen Schoner entlasten.
Und noch eine Möglichkeit, Strom zu sparen: Wenn Sie Ihren Drucker nicht laufend benötigen, schalten Sie ihn nur zum Drucken ein. Drucker benötigen auch im Stand-by-Modus relativ viel Strom (wesentlich mehr, als Ihr Rechner).
Problem: Datei endgültig löschen (ohne Papierkorb)
Eine Datei soll endgültig gelöscht werden, ohne die Möglichkeit, sie über die Wiederherstellfunktion des Papierkorbs zurückzuholen.
Lösung:
Um nur gelegentlich eine Datei endgültig zu löschen, drücken Sie zusätzlich zur Löschtaste (Entf) die Umschalt-Taste.
Wenn Sie den Papierkorb generell nicht nutzen möchten, können Sie diesen auch ausschalten:
- mit der rechten Maustaste auf das Papierkorbsymbol klicken
- im Kontextmenü 'Eigenschaften' auswählen
- auf der Registerkarte 'Global' die Option 'Dateien sofort löschen' auswählen
Bedenken Sie dabei aber, dass Sie dann versehentlich gelöschte Dateien nicht (bzw. nur evtl. mit speziellen Programmen) wiederherstellen können.
Problem: Gelöschte Datei aus dem Papierkorb wiederherstellen
Sie haben versehentlich eine Datei gelöscht, die Sie noch benötigen.
Lösung:
Öffnen Sie den Papierkorb per Doppelklick auf das entsprechende Symbol auf dem Desktop. Dann markieren Sie die gewünschte Datei und wählen im Menü 'Datei' 'Wiederherstellen'. Sie finden die Datei anschließend wieder am Ursprungsort.
Problem: Im Windows-Explorer mehrere Ordner gleichzeitig markieren
Sie möchten im Windows-Explorer mehrere Ordner gleichzeitig markieren, um diese zu verschieben oder z.B. auf einen USB-Stick zu kopieren.
Lösung:
Ordner lassen sich wie Dateien markieren. Mehrere allerdings nur, wenn die Ordnersymbole im rechten Explorerfenster angezeigt werden. Im linken Explorerfenster lässt sich immer nur ein Ordner markieren.
Problem: Dateizuordnungen
Sie möchten einen bestimmten Dateityp durch Doppelklicken im Explorer immer mit einer anderen Anwendung öffnen, als es bisher geschieht (z.B. bmp-Dateien nicht mit Paint sondern mit Ihrem Bildbearbeitungsprogramm).
Lösung:
Markieren Sie im Explorer eine Datei mit der entsprechenden Endung. Halten Sie dann die Umschalt-Taste gedrückt und klicken Sie mit der rechten Maustaste auf die Datei. Im Kontextmenü wählen Sie "Öffnen mit". In der erscheinenden Liste wählen Sie die Anwendung aus, mit der der gewählte Dateityp zukünftig geöffnet werden soll.
Dann aktivieren Sie unterhalb der Liste die Option "Diesen Dateityp immer mit diesem Programm öffnen" und bestätigen anschließend durch Klicken auf "OK".
Sollte die gewünschte Anwendung nicht in der Liste erscheinen, können Sie diese über die Schaltfläche "Andere" auswählen.
Problem: E-Mail-Programm automatisch nach dem Start von Windows starten
Nach dem Start von Windows soll automatisch z.B. Ihr E-Mail-Programm geöffnet werden.
Lösung:
Erstellen Sie im Autostart-Ordner eine entsprechende Verknüpfung:
- Öffnen Sie den Windows Explorer (WIN-Taste + E)
- Suchen Sie die Datei, mit der Ihr E-Mail-Programm gestartet wird
- Öffnen Sie im Windows-Ordner "Startmenü" "Programme" und hier "Autostart"
- Wechseln Sie zurück in Ihren Programmordner und erstellen durch Ziehen der Datei "thunderbird.exe" (als Beispiel) in den Ordner "Autostart" eine Verknüpfung (nutzen Sie die rechte Maustaste, um eine Verknüpfung zu erstellen!).
Ab jetzt wird Ihr E-Mail-Programm nach dem Start von Windows automatisch geöffnet.
Problem: Viele Dateien schnell löschen
Im Windows Explorer möchten Sie innerhalb eines Ordners wesentlich mehr Dateien löschen, als bestehen bleiben sollen.
Lösung:
Anstatt alle zu löschenden Dateien zu markieren, markieren Sie zunächst die geringere Zahl von Dateien, die nicht gelöscht werden sollen. Dann wählen Sie im Menü "Bearbeiten" den Befehl "Markierung umkehren". Anschließend können Sie die nun markierten Dateien löschen (oder auch kopieren oder verschieben).
Nicht zusammenhängende Dateien markieren Sie, indem Sie die STRG-Taste gedrückt halten und dann nacheinander die zu markierenden Dateien anklicken.
Problem: Größe eines Ordners einschl. Unterordner anzeigen lassen
Im Windows Explorer möchten Sie die Größe eines Ordners einschließlich aller Unterordner wissen.
Lösung:
Wenn Sie im rechten Teil des Windows Explorers lediglich mehrere Dateien oder im linken Bereich einen Ordner markieren, können Sie in der Statusleiste die Gesamtgröße ablesen. Eventuell vorhandene Unterordner werden hier allerdings nicht berücksichtigt.
Markieren Sie im rechten Fenster des Windows Explorers mit gedrückter STRG-Taste alle gewünschten Ordner/ Unterordner. Öffnen Sie dann per Klick mit der rechten Maustaste auf einen dieser Ordner das Kontextmenü und wählen Sie hier "Eigenschaften". Auf der Registerkarte "Allgemein" können Sie nun die Gesamtgröße aller markierten Ordner ablesen.
Problem: Schnell sortieren im Windows Explorer
Im Windows Explorer haben Sie über das Menü "Ansicht" "Details" aktiviert. Das abwechselnde Sortieren nach Änderungsdatum oder nach Dateinamen über das Menü ist Ihnen zu umständlich.
Lösung:
Schneller als über das Menü geht das wie folgt: Klicken Sie im rechten Explorerfenster einmal auf den Spaltenkopf, nach dem sortiert werden soll, z.B. auf "Dateiname". Sofort wird der Inhalt des im linken Explorerfenster ausgewählten Ordners alphabetisch aufsteigend sortiert. Klicken Sie noch einmal auf diesen Spaltenkopf, wird absteigend sortiert.
Entsprechend können Sie z.B. auch nach Datum (ebenfalls auf- oder absteigend) sortieren, indem Sie auf den Spaltenkopf "Geändert am" klicken. So sehen Sie schnell die zuletzt geänderten Dateien eines Ordners.
Problem: Task-Leiste ein- oder ausblenden
Sie möchten zwar jederzeit Zugriff auf die Task-Leiste haben, oft stört diese aber auch (z.B. weil sie die Statusleiste im Browser verdeckt).
Lösung:
Klicken Sie mit der rechten Maustaste auf eine freie Stelle in der Task-Leiste und wählen Sie aus dem Kontextmenü "Eigenschaften". Aktivieren Sie zusätzlich zu "Immer im Vordergrund" auch "Automatisch im Hintergrund". Bestätigen Sie mit "OK". Jetzt erscheint die Task-Leiste nur noch, wenn Sie die Maus an den unteren Bildschirmrand ziehen.
Problem: Anwendungen immer im Vollbildmodus starten
Immer, wenn Sie ein Programm nicht im Vollbildmodus verlassen haben, erscheint es beim nächsten Start wieder in der gleichen Größe.
Lösung:
Wenn Sie das Programm über eine Verknüpfung auf dem Desktop starten, klicken Sie die Verknüpfung mit der rechten Maustaste an, wählen "Eigenschaften" aus dem Kontextmenü und anschließend auf der Registerkarte "Verknüpfung" bei "Anzeigen in": "maximiert".
Starten Sie das Programm aus dem Startmenü heraus, gehen Sie im Arbeitsplatz in Ihr Programmverzeichnis und klicken dort auf die Programmdatei (erkennbar am Symbol oder der Endung ".exe"). Dann verfahren Sie wie oben.
Problem: Datei oder Ordner im Windows Explorer kopieren, nicht verschieben
Sie möchten eine Datei im Explorer innerhalb eines Laufwerks per Drag & Drop kopieren. Mit der linken Maustaste wird jedoch innerhalb eines Laufwerks immer verschoben und nicht kopiert.
Lösung:
Entweder drücken Sie gleichzeitig mit der linken Maustaste die STRG-Taste und halten diese während des Ziehens zum Zielort gedrückt, oder Sie nehmen einfach generell die rechte Maustaste für Drag & Drop-Aktionen. Dann erscheint beim Fallenlassen am Zielort ein Menü, in dem Sie auswählen können, ob Sie nun kopieren, verschieben oder eine Verknüpfung erstellen möchten.
Problem: Schneller arbeiten per Tastatur
Bei allen Vorteilen, die die Maus bietet, ist es manchmal doch sehr lästig und zeitaufwändig sich bis zum Ziel durchzuklicken.
Lösung:
Viele Aktionen können mit sog. Shortcuts (Tastaturkürzeln) wesentlich schneller durchgeführt werden, als mit der Maus. Man muß sie nur kennen. Hier sind einige wichtige Shortcuts, die überall zur Verfügung stehen:
- STRG + ESC: öffnet das Menü "Start"
- WINDOWS-Taste (neben Strg-Taste): öffnet (wenn vorhanden) noch einfacher das Menü "Start"
- WINDOWS-Taste + E: öffnet den Windows Explorer
- WINDOWS-Taste + M: schließt alle geöffneten Fenster und legt die Programme in der Task-Leiste ab
- WINDOWS-Taste + F: öffnet die Suchfunktion des Explorers
- WINDOWS-Taste + Pause-Taste: öffnet die Systemeigenschaften
- ALT + F4: beendet das aktuelle Programm
- STRG + X: ausschneiden der Markierung in die Zwischenablage
- STRG + C: kopieren der Markierung in die Zwischenablage
- STRG + V: einfügen aus der Zwischenablage
Alle Tipps werden von mir mit großer Sorgfalt erstellt, getestet und kostenlos zur Verfügung gestellt. Ich kann jedoch keinerlei Haftung übernehmen.