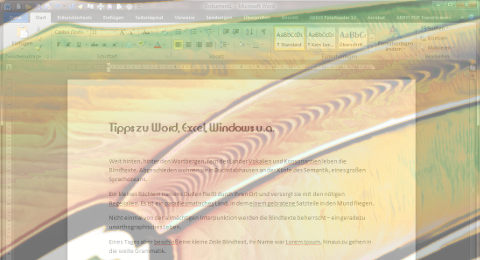Da viele der nachfolgenden zum Teil schon älteren Tipps auch heute noch funktionieren, stelle ich diese gesammelt weiterhin zur Verfügung und werde gelegentlich neue ergänzen.
Wenn Sie nach einem bestimmten Begriff auf dieser Seite suchen möchten, nutzen Sie bitte einfach die Tastenkombination STRG-Taste + F-Taste. Das sollte in jedem Browser funktionieren. Zur jeweils nächsten Fundstelle kommen Sie übrigens per F3-Taste.
Problem: Datum von gespeicherten Briefen ist immer das aktuelle Datum
Beim Öffnen eines Briefes ändert sich das Original-Datum automatisch auf das aktuelle Datum. Das ursprüngliche Datum wird nicht mehr angezeigt und muss notfalls manuell eingetippt werden.
Lösung:
Die Ursache für das immer tagesaktuelle Datum ist, dass in Ihrem Dokument das Datum als aktualisierbares Feld eingefügt wird.
Das ist immer dann der Fall, wenn Sie das Datum z.B. über die Tastenkombination ALT + UMSCHALT + D einfügen oder über das Menü "Einfügen"/"Datum und Uhrzeit".
Wenn Sie das Datum über den Menüpunkt einfügen, sehen Sie im rechten unteren Bereich "Automatisch aktualisieren". Das scheint erstmal praktisch zu sein, erzeugt aber leider genau den Effekt, dass beim erneuten Öffnen der Datei nicht das ursprüngliche, sondern das aktuelle Datum angezeigt wird.
Geben Sie das Datum bei jedem Brief manuell über das Menü ein, können Sie hier einfach die Option "Automatisch aktualisieren" deaktivieren. Dann wird immer nur das aktuelle Datum eingefügt und zukünftig nicht aktualisiert.
Wenn Sie allerdings eine Vorlage verwenden, in der automatisch das aktuelle Datum eingefügt werden soll, müssen Sie anders vorgehen.
1. Möglichkeit: Sie markieren immer vor dem Speichern eines neuen Briefes das Datumsfeld und betätigen die Tastenkombination "STRG + UMSCHALT + F9". Dies wandelt das aktualisierbare Feld in normalen Text um. Daran muss man allerdings immer denken und sich die Tastenkombination merken.
2. Möglichkeit: Sie geben das Datum in Ihrer Vorlage/Ihrem Musterbrief auf anderem Weg ein.
Wählen Sie im Menü "Einfügen"/"Schnellbausteine"/"Feld", wählen bei "Kategorien" "Datum und Uhrzeit", dort "SaveDate" und bestätigen mit OK. Dann speichern Sie Ihr Dokument.
Wenn Sie diese Datei zukünftig als Basis für einen Brief verwenden und zum Schluss unter einem neuen Namen speichern, wird beim nächsten Öffnen des Briefes das letzte Speicherdatum angezeigt. Drucken können Sie dann also mit dem tatsächlichen Datum der letzten Speicherung. Sie dürfen nur nicht erneut speichern!
Problem: Nummerierung in MS Word mit mehr als 9 Nummern
In einem MS Word-Dokument verwenden Sie die automatische Nummerierung. Bei mehr als 9 Aufzählungspunkten sieht das unschön aus, da die Zahlen standardmäßig linksbündig formatiert sind.
Lösung:
Formatieren Sie die Zahlen der Nummerierung rechtsbündig wie folgt:
- Markieren Sie zunächst alle Zeilen der Nummerierung.
- Im Menübereich "Absatz" klicken Sie auf das kleine Auswahldreieck neben dem farblich hinterlegten Nummerierungssymbol und wählen hier "Neues Zahlenformat definieren".
- Wählen Sie jetzt bei "Ausrichtung" "Rechts" aus und bestätigen mit OK.
Problem: Word-Dokumente ohne persönliche Informationen weitergeben
Word speichert zusammen mit jedem Dokument auch diverse Informationen, die Sie möglicherweise nicht weitergeben möchten.
Lösung:
Word speichert Informationen zu Überarbeitungen, Kommentaren, Angaben zum Verfasser, Erstell- und Änderungsdatum... Diese Informationen können Sie entfernen, bevor Sie eine Word-Datei weitergeben.
Öffnen Sie die Datei, die Sie weitergeben möchten und klicken Sie im Menü auf "Datei / Informationen". Klicken Sie danach auf "Auf Probleme überprüfen" und wählen hier "Dokument prüfen".
Im folgenden Fenster klicken Sie unten auf "Prüfen". Bei den anschließend angezeigten Prüfungsergebnissen sehen Sie, welche Informationen im Dokument gespeichert sind, jeweils vorne mit einem roten Ausrufungszeichen versehen. Rechts daneben haben Sie die Option, die Informationen zu löschen.
Falls Sie die Informationen für sich selbst im Dokument beibehalten möchten, speichern Sie die Datei nach der Löschung der persönlichen Informationen unter einem anderen Namen.
Problem: Formatierung in Word feststellen und vergleichen
Manchmal ist nicht sofort ersichtlich, wie ein bestimmter Text formatiert ist. Ein Absatz sieht evtl. etwas anders aus, als ein anderer und die Formatierung soll vereinheitlicht werden.
Lösung:
Sie könnten einfach im Menü jeweils nach den angewandten Formatierungen sehen. Viel einfacher und schneller funktioniert das aber per Tastenkombination:
Markieren Sie den gewünschten Text oder setzen Sie einfach den Cursor in den gewünschten Absatz. Dann drücken Sie die Umschalttaste + F1-Taste. Es erscheint eine Spalte mit allen Informationen zur Formatierung des ausgewählten Textes. Hier können Sie auch die Option "Mit anderer Markierung vergleichen" auswählen und sehen komfortabel gegenübergestellt, worin die Unterschiede bestehen. Natürlich erst, nachdem Sie einen weiteren Textteil markiert haben.
Problem: Platzhaltertext in Formularfeld soll nicht ausgedruckt werden, wenn das Feld nicht ausgefüllt wird
Der Platzhaltertext in einem Formularfeld im geschützten Bereich eines MS Word-Formulars soll nicht ausgedruckt werden, wenn das Feld nicht ausgefüllt wird, sondern nur, wenn etwas eingegeben wurde.
Lösung:
Heben Sie zunächst den Formularschutz auf. Markieren Sie dann den Platzhaltertext des betreffenden Formularfeldes und formatieren Sie dieses als ausgeblendet (Menü Start / Schriftart / Effekte). Anschließend schützen Sie das Formular wieder.
Wenn nun in diesem Feld Text eingegeben wird, entfernt man damit automatisch die Formatierung "ausgeblendet". Wenn der Platzhaltertext nicht überschrieben wird, wird im Druck auch nichts ausgegeben.
Voraussetzung dafür sind allerdings die folgenden Standard-Einstellungen von MS Word:
Im Menü "Datei / Optionen / Anzeige" muss unterhalb von "Diese Formatierungszeichen immer auf dem Bildschirm anzeigen" die Option "Ausgeblendeten Text" aktiviert sein. Unter "Druckoptionen" muss die Option "Ausgeblendeten Text drucken" deaktiviert sein.
Problem: Fotos in MS Word-Dokumenten immer automatisch in derselben Größe einbinden
Sie fügen häufiger in Word-Dateien eine Reihe von Fotos ein, die automatisch immer in derselben Größe und Anordnung dort erscheinen sollen.
Lösung:
Erstellen oder öffnen Sie eine neue Datei oder eine Musterdatei und fügen an den Stellen, an denen die Fotos später eingefügt werden sollen, jeweils ein sogenanntes "Bildinhaltssteuerelement" ein. Das Symbol zum Einfügen finden Sie im Menüpunkt "Entwicklertools" (s. mein Tipp vom 24.09.2012) in der Rubrik "Steuerelemente".
Nachdem Sie das Bildinhaltssteuerelement eingefügt haben, können Sie per Rechtsklick darauf im Kontextmenü die Option "Größe und Position" auswählen und feste Maße bestimmen. Verfahren Sie so bei allen eingefügten Bildinhaltssteuerelementen und speichern die Datei anschließend am besten als Dokumentvorlage ab.
Wenn Sie in Zukunft eine Datei auf Basis dieser Vorlage erstellen und auf das Symbol im Zentrum der Bildinhaltssteuerelemente klicken, öffnet sich automatisch der Ordner "Eigene Bilder". Wählen Sie ein Foto aus und klicken auf "Einfügen". Das Foto wird automatisch in der von Ihnen vorgegebenen Größe eingebunden.
Übrigens: Auch wenn es sich um ein Formularfeld handelt, muss die Datei nicht geschützt werden.
Problem: Vorgegebene Formularfeld-Texte in MS Word 2010 sind zu lang
Manchmal sind die von MS Word vorgegebenen Formularfeld-Texte (Platzhalter bzw. Aufforderungen zur Eingabe) unerwünscht lang und stören das Formularlayout.
Lösung:
Wechseln Sie im Register "Entwicklertools" in den Entwurfsmodus (Rubrik "Steuerelemente"). Dann können Sie den vorgebenen Text ändern und ggf. einfach kürzen. Statt "Klicken Sie hier, um Text einzugeben" können Sie z.B. verkürzen auf "Hier Texteingabe". Anschließend schalten Sie den Entwurfsmodus wieder aus.
Problem: Beim Erstellen von PDF-Dateien aus MS Word erscheint im PDF-Dokument "Feldfunktion geändert"
Und das auch, wenn vorher alle Änderungen angenommen wurden. (Nachtrag)
Lösung:
In den Druck-Optionen unter "Einstellungen" ist bei den Dokumenteigenschaften voreingestellt "Markup drucken". Wenn Sie diese Option deaktivieren, werden im PDF-Dokument anschließend keinerlei Überarbeitungsinformationen angezeigt.
Problem: Beim Erstellen von PDF-Dateien aus MS Word erscheint im PDF-Dokument "Feldfunktion geändert"
Auch wenn vorher bei "Überprüfen / Nachverfolgung" "Alle Änderungen im Dokument annehmen" gewählt wird, erscheinen im PDF-Dokument und auch im Word-Dokument die Hinweise auf Änderungen.
Lösung:
Wenn Sie anschließend im Word-Dokument erneut auf "Alle Änderungen im Dokument annehmen" klicken, erscheinen diese Hinweise auch im neu generierten PDF-Dokument nicht mehr. Es ist allerdings lästig, die PDF-Datei 2 Mal zu erzeugen.
Häufig liegt es an im Text enthaltenen Hyperlinks. Falls die Links im PDF-Dokument nicht benötigt werden, können Sie diese komplett entfernen: Markieren Sie die Absätze in MS Word, in denen die Hyperlinks enthalten sind und drücken Sie dann die Tastenkombination STRG + Shift + F9 auf Ihrer Tastatur. Nehmen Sie dann alle Änderungen im Dokument an und erzeugen anschließend die PDF-Datei.
Problem: Ein Wort in MS Word an mehreren Textstellen durch eine Grafik ersetzen
Sie möchten z.B. die Firmenbezeichnung, ein odere mehrere Wörter an verschiedenen Stellen eines Textes durch eine Grafik, z.B. das Logo, ersetzen.
Lösung:
Kopieren Sie die gewünschte Grafik oder das Logo zunächst in die Zwischenablage (markieren und STRG-Taste + c).
Wählen Sie dann im Menü "Datei" "Ersetzen" oder öffnen einfach per Tastenkombination STRG-Taste + h das Dialogfeld "Suchen und Ersetzen". Geben Sie neben "Suchen nach:" den zu ersetzenden Text ein. Übrigens: Wenn Sie die Wörter vorher im Text markieren, werden diese im Suchen-Feld automatisch angezeigt. Geben Sie dann neben "Ersetzen durch:" ^c ein und klicken dann auf "Alle ersetzen". Das war es - an allen entsprechenden Textstellen erscheint jetzt statt Text automatisch die Grafik aus der Zwischenablage.
Das funktioniert selbstverständlich auch mit Text aus der Zwischenablage.
Problem: Grafiken in ein geschütztes Formular in MS Word einfügen
Damit ein Formular in MS Word funktioniert und nur in den vorgegebenen Bereichen ausgefüllt werden kann, muss es nach der Fertigstellung geschützt werden. Dann können aber durch den Benutzer keine Fotos oder Grafiken eingefügt werden.
Lösung:
Unterteilen Sie Ihr Formular in verschiedene Abschnitte (Abschnittswechsel einfügen). Wenn Sie den Formularschutz aktivieren, wählen Sie bei "Bearbeitungseinschränkungen / Nur diese Bearbeitungen im Dokument zulassen" die Option "Ausfüllen von Formularen". Danach können Sie auswählen, für welche Abschnitte der Schutz angewendet werden soll. In den ungeschützten Dateibereichen können anschließend auch Grafiken oder Fotos eingefügt werden.
Problem: Formulare in MS Word 2010 oder höher erstellen
Es gibt keine Symbolleiste "Formular" mehr, über die in älteren Versionen von Word Formularfelder eingefügt und das Formular nach Fertigstellung geschützt werden konnte.
Lösung:
Die Formularfelder sind jetzt im Menü "Entwicklertools" enthalten. Diese müssen Sie ggf. erst einblenden:
ab Word 2010
- Klicken Sie auf die Registerkarte "Datei",
- dann auf "Optionen".
- Aktivieren Sie links die Rubrik "Menüband anpassen",
- dann im rechten Bereich "Entwicklertools".
Im Bereich "Steuerelemente" sind alle Formularelemente verfügbar.
Problem: Anzeige der Seitenansicht in MS Word ohne Umwege
Um Felder und Verknüpfungen zu aktualisieren (z.B. Wiederholung des Inhalts einer Textmarke per REF-Feld im weiteren Text), müssen Dateien in MS Word nicht unbedingt gedruckt werden. Es reicht, in die Seitenansicht zu gehen und diese wieder zu verlassen.
Lösung:
Um schneller in die Seitenansicht zu gelangen, können Sie die Schnellzugriffs-Symbolleiste in den aktuellen Versionen von MS Word oben links anpassen. Klicken Sie dafür auf den Pfeil neben der kleinen Leiste, dann auf "Weitere Befehle". Unter "Befehle auswählen" wählen Sie "Office Menü", dann weiter unten "Seitenansicht" und klicken auf "Hinzufügen". Anschließend bestätigen Sie mit OK und ab sofort steht Ihnen das Symbol für die Seitenansicht oben in der Schnellzugriffsleiste zur Verfügung.
So können Sie natürlich auch andere von Ihnen häufiger benötigte Symbole in die Schnellzugriffs-Symbolleiste integrieren.
Problem: MS Excel-Tabelle in MS Word mit richtigen Proportionen einbetten
Eingebettete Excel-Tabellen werden manchmal in MS Word verzerrt dargestellt, da Word die Größe unproportional verändert.
Lösung:
Sie müssen zunächst die Größe in Höhe und Breite wieder auf 100% setzen und anschließend, wenn erforderlich, manuell die Größe der Tabelle proportional ändern. Dazu gehen Sie wie folgt vor:
- Klicken Sie mit der linken Maustaste auf Ihre in MS Word eingebettete Excel-Datei, dann mit der rechten Maustaste, um das Kontextmenü zu öffnen.
- Wählen Sie "Objekt formatieren", Registerkarte "Größe".
- Deaktivieren Sie die Option "Seitenverhältnis sperren" und klicken dann auf "Zurücksetzen", um Höhe und Breite auf 100% zu setzen.
- Bestätigen Sie mit "OK". Die Excel-Tabelle wird jetzt unverzerrt in voller Größe angezeigt.
- Wiederholen Sie die ersten beiden Schritte und aktivieren die Option "Seitenverhältnis sperren" wieder.
- Jetzt können Sie unter "Skalieren" die gewünschte Größe in Prozent auswählen oder natürlich, nach der Bestätigung mit "OK", die Größe der Excel-Tabelle mit der Maus anpassen.
Problem: Nach der (Neu-)Installation von MC Office 2003 erscheint bei jedem Start die EULA-Meldung und die Lizenzbedingungen müssen akzeptiert werden.
Das ist lästig und selbst, wenn ein Office-Programm im Administratormodus geöffnet wird, ändert sich ggf. nichts.
Lösung:
Unter Windows 7 starten Sie das Programm ein Mal nicht per Doppelklick oder Klick auf den Programmnamen, sondern nutzen die rechte Maustaste und wählen im Kontextmenü "Behandeln von Kompatibilitätsproblemen" (oder ähnlich). Folgen Sie den Anweisungen und bestätigen Sie nach dem erfolgten Programmstart noch ein letztes Mal die EULA. Das funktioniert - ganz ohne Eingriff in die Registrierdatenbank.
Problem: PDF-Datei in MS Word einfügen
Sie möchten eine PDF-Datei in ein Word-Dokument einbinden.
Lösung:
Wählen Sie im Menü "Einfügen" die Option "Objekt". Dann wechseln Sie zum Register "Aus Datei erstellen", klicken auf "Durchsuchen" und wählen die gewünschte PDF-Datei aus. Klicken Sie auf "Einfügen" und bestätigen anschließend mit "OK".
In Word 2010: Registerkarte Einfügen, Gruppe Text, Option Objekt
Der Haken: Bei mehrseitigen PDF-Dateien wird im Word-Dokument nur die erste Seite angezeigt. Per Doppelklick auf diese Seite wird zwar die komplette PDF-Datei geöffnet, was aber in den meisten Fällen nicht weiterhilft.
Es gibt verschiedene Möglichkeiten, dieses Problem zu lösen:
- Sie wandeln die PDF-Datei in ein Word-Dokument um (mit der Vollversion von Adobe Acrobat oder einem kostenlosen oder günstigen Programm zur Konvertierung von PDF-Dateien).
- Sie erstellen aus allen Seiten der PDF-Datei einzelne PDF-Seiten und fügen diese wie oben beschrieben ein (z.B. mit dem kostenlosen PDF-Creator).
- Oder Sie exportieren die einzelnen Seiten der PDF-Datei als Grafiken (ebenfalls möglich mit dem kostenlosen PDF-Creator) und fügen diese Grafiken nacheinander in Ihre Word-Datei ein.
Problem: Suche nach Befehlen in den Menüs von MS Office 2010 oder höher
Nach dem Umstieg von einer älteren MS-Office-Version auf MS Office 2010 suchen Sie oft nach Menüpunkten. Die Menüs sind seit der Version 2007 erheblich verändert worden und häufig muss man länger suchen, um einen gewünschten Befehl zu finden.
Lösung:
Von Microsoft gibt es interaktive Handbücher zur Position von Menü- und Symbolleisten in Office 2010:
Handbücher für die Benutzeroberfläche von 2010 Office System
Hier können Sie das gewohnte alte Menü aus Version 2003 anklicken und es wird angezeigt, an welcher Stelle sich der entsprechende Befehl in Office 2010 befindet. Sehr hilfreich!
Auf für den Umstieg von Office 2003 auf die Version 2007 gibt es eine solche Seite:
Handbücher für die Benutzeroberfläche von 2007 Office System
Problem: Standardordner beim Öffnen von Dokumenten
In MS Word wechseln Sie nach jedem Start erst einmal zu Ihrem Standardordner, bevor Sie ein Dokument öffnen können.
Nach jedem Start von MS Word müssen Sie erst zu Ihrem Standardordner für gespeicherte Dateien wechseln, da die Vorgabe von MS Word auf einen anderen Ordner verweist. Die meisten Nutzer haben aber individuell eingerichtete Standardordner.
Lösung:
Ändern Sie einfach in den Programmoptionen den Standard-Speicherort. Dann wird dieser Ordner zukünftig auch sofort angezeigt, wenn Sie über "Datei/Öffnen" bzw. "Office-Öffnen" eine vorhandene Datei öffnen möchten.
- In Word-Versionen bis 2003 wählen Sie das Menü "Extras/Optionen" und wählen dann auf der Registerkarte "Speicherort für Dateien" für "Dokumente" den Pfad zu Ihrem Standardordner aus ("Dokumente" anklicken, dann auf "Ändern" klicken).
- Ab Word 2010 wählen Sie "Datei/Optionen" und wechseln hier zur Kategorie "Erweitert", wo Sie die Option "Dateispeicherorte" finden.
Übrigens: Auch in MS Excel gibt es eine entsprechende Option.
Problem: Automatische Formatierung Aufzählung manuell aktivieren
Sie haben in MS Word die AutoFormat-Option zur automatischen Formatierung von Aufzählungen während der Eingabe deaktiviert, da dies oft stört. Sie verwenden aber trotzdem häufiger Aufzählungen und möchten diese entsprechend formatieren - möglichst schnell per Tastatur.
Lösung:
Sie können natürlich einfach das Symbol "Aufzählungszeichen" in der Standardsymbolleiste "Format" anklicken. Alternativ kommen Sie jedoch auch direkt per Tastatur zum Ziel: STRG + UMSCHALT-Taste + L
Problem: Horzontale Trennlinie schnell einfügen
In MS Word möchten Sie möglichst schnell und ohne zur Maus greifen zu müssen im Text eine horizontale Trennlinie einfügen.
Lösung:
Das funktioniert ganz einfach per Tastatur: Drücken Sie 3 Mal (mindestens) die Bindestrichtaste --- und anschließend die RETURN- oder ENTER-Taste. Schon ist eine Linie eingefügt.
Wenn Sie eine etwas dickere Trennlinie wünschen, halten Sie die Umschalttaste gedrückt und geben dann die 3 Bindestriche ein, gefolgt von der RETURN-Taste.
Problem: In leerem Dokument Text schnell an einer beliebigen Postion einfügen
In MS Word möchten Sie in einem noch leeren Dokument an einer beliebigen Stelle Text einfügen, ohne zunächst den Seitenabstand zu verändern oder eine ganze Reihe von Zeilenschaltungen einzufügen.
Lösung:
Doppelklicken Sie einfach auf die Position, an der Sie Ihren Text eingeben möchten. Word fügt automatisch die erforderlichen Zeilenschaltungen oberhalb ein und positioniert den Cursor per Tabulator an der gewünschten Stelle.
Problem: Vertikal zentrieren in einer Tabellenzelle
In MS Word möchten Sie Text innerhalb einer Tabellenzelle vertikal zentrieren.
Lösung:
Setzen Sie den Cursor in die gewünschte Zelle, klicken Sie im Menü "Tabelle" auf "Tabelleneigenschaften". Im Register "Zelle" können Sie die vertikale Ausrichtung des Zelleninhalts auswählen.
Falls die Abstände oben und unten nicht identisch sind, kontrollieren Sie, ob evtl. vor oder nach Ihrem Text Absatzmarken vorhanden sind. Um diese zu sehen, blenden Sie die Formatierungszeichen wenigstens vorübergehend ein.
Problem: Text auf Seite gleichmäßig von oben nach unten verteilen oder vertikal zentrieren
In MS Word möchten Sie einen Text gleichmäßig von oben nach unten auf der gesamten Seite verteilen, ohne manuell die Zeilenabstände anzupassen.
Lösung:
Das funktioniert ganz schnell über das Menü "Datei / Seite einrichten". Im Register "Layout" wählen Sie bei "Seite / Vertikale Ausrichtung" die Option "Blocksatz" aus. Bestätigen Sie mit "OK".
Anmerkung: Wenn Sie an dieser Stelle "Zentriert" auswählen, wird Ihr Text automatisch vertikal auf der Seite zentriert.
In neuen Word-Versionen (ab 2007) finden Sie diese Option wie folgt: Multifunktionsleiste "Seitenlayout / Seitenränder / Benutzerdefinierte Seitenränder". Hier finden Sie das Register "Layout", wo die vertikale Ausrichtung bestimmt werden kann.
Problem: Grafik nicht auswählbar
In MS Word liegt eine Grafik hinter dem Text. Sie möchten diese verschieben oder entfernen und können sie nicht auswählen.
Lösung:
Blenden Sie die Symbolleiste "Zeichnen" ein, falls diese noch nicht angezeigt wird. Klicken Sie dann in der Zeichenwerkzeug-Leiste den Auswahlpfeil (in der Regel ganz links) an. Jetzt können Sie die Grafik auswählen, verschieben oder auch über das Kontextmenü "Grafik formatieren" im Register Layout wieder vor dem Text positionieren.
Problem: Symbole schneller einfügen
In MS Word benötigen Sie häufiger bestimmte Symbole oder Pfeile und möchten diese schneller einfügen, als dies über das Menü "Einfügen / Symbol" möglich ist.
Lösung:
Wenn die AutoKorrektur aktiviert ist, können Sie verschiedene Symbole und Pfeile ganz schnell in Ihren Text einfügen:
- Die Eingabe von (c) wird durch das Copyright-Symbol ersetzt.
- Die Eingabe von --> wird durch einen nach rechts zeigenden Pfeil ersetzt.
- Die Eingabe von ==> wird durch einen nach rechts zeigenden Pfeil, fett formatiert, ersetzt.
- Die Eingabe von :-) wird automatisch durch ein Smiley ersetzt.
Es gibt noch einige mehr und Sie können natürlich eigene Symbole, die Sie häufiger benötigen, ergänzen.
Falls die Eingaben nicht sofort ersetzt werden, müssen Sie die Funktion "AutoKorrektur" erst aktivieren: Menü "Extras / AutoKorrektur-Optionen", Register "AutoKorrektur". Aktivieren Sie hier das Kontrollkästchen "Während der Eingabe ersetzen".
Problem: Fotos / Grafiken aus Word-Dokument separat speichern
Fotos oder Grafiken, die in eine MS Word-Datei eingebunden sind, können Sie nicht so ohne weiteres separat speichern. Der Umweg über die Zwischenablage und das anschließende Einfügen und Speichern in einem Bildbearbeitungsprogramm ist Ihnen aber zu umständlich.
Lösung:
Öffnen Sie die Word-Datei und speichern Sie diese anschließend als Webseite im HTML-Format: Menü "Datei / Als Webseite speichern" oder "Datei / Speichern unter". Wählen Sie hier als Dateityp "Webseite (*.htm; *.html)" aus. Word speichert jetzt die Datei, extrahiert alle enthaltenen Fotos und Grafiken und speichert diese einzeln in einem Unterverzeichnis.
Problem: Zahlen oder Buchstaben hochstellen
Sie schreiben in MS Word häufig Texte, in denen Zahlen oder Buchstaben hochgestellt werden müssen. Die entsprechende Formatierung über das Menü dauert Ihnen zu lange.
Lösung:
Um die Zahlen 2 oder 3 hochzustellen, gibt es eigene Shortcuts:
ALT GR-Taste + 2 bzw. ALT GR-Taste + 3
Um andere Zahlen oder auch Buchstaben schnell per Tastatur hochzustellen, gehen Sie wie folgt vor:
Mit der Tastenkombination STRG-Taste + +-Taste (+-Taste im Buchstabenblock der Tastatur, nicht rechts im Zahlenblock) starten Sie die entsprechende Formatierung. Was Sie anschließend schreiben, wird also hochgestellt formatiert. Um wieder normal weiter zu schreiben, drücken Sie erneut diese Tastenkombination.
Um Zeichen tiefgestellt einzugeben, nutzen Sie die Tastenkombination STRG-Taste + #-Taste entsprechend.
Problem: Grafiken / Fotos in Datei einbetten für den E-Mail-Versand
Sie möchten ein MS Word Dokument per E-Mail verschicken, haben aber diverse Grafiken oder Fotos nur als Verknüpfung eingefügt, so dass diese beim Empfänger der E-Mail nicht angezeigt werden.
Lösung:
Mit einer einfachen Tastenkombination heben Sie die Verknüpfung auf und betten die Grafiken in die Datei ein: Markieren Sie den gesamten Text mit der Maus oder per Tastatur (STRG-Taste + A) und drücken Sie dann STRG-Taste + UMSCHALT-Taste + F9-Taste. Speichern Sie die Datei unter einem neuen Namen.
Problem: Kontextmenü per Shortcut aufrufen
Vor allem in MS Word arbeiten Sie am liebsten ausschließlich per Tastatur, benötigen aber häufig das Kontextmenü, das per Mausklick mit der rechten Maustaste aufgerufen wird.
Lösung:
Auch das funktioniert ohne Maus: Nutzen Sie die Tastenkombination "UMSCHALT + F10-Taste" um das Kontextmenü anzeigen zu lassen und geben Sie dann den unterstrichenen Buchstaben des gewünschten Kontextmenüpunktes ein. Übrigens: In MS Excel oder im Browser funktioniert dieser Shortcut ebenfalls.
Problem: Tabellenzeilen per Tastatur verschieben
In MS Word möchten Sie möglichst einfach per Tastatur ganze Tabellenzeilen innerhalb einer Tabelle nach oben oder unten verschieben.
Lösung:
Tabellenzeilen können genauso wie normale Textabsätze per Tastenkombination verschoben werden:
Setzen Sie den Cursor in die zu verschiebende Tabellenzeile. Sie müssen die Zeile nicht komplett markieren. Drücken und halten Sie dann die Tastenkombination ALT + UMSCHALT-Taste und bewegen die Tabellenzeile jetzt per ↑ Pfeiltaste nach oben oder ↓ Pfeiltaste nach unten.
Problem: Autoform mit Text füllen
Sie möchten einen Text in MS Word mit einer Autoform etwas auflockern und diese Autoform möglichst einfach mit Text füllen.
Lösung:
Fügen Sie zunächst die gewünschte Autoform ein - über das Menü "Einfügen/ Grafik/ AutoFormen" oder die Symbolleiste Zeichnen, wenn diese eingeblendet ist. Klicken Sie dann mit der rechten Maustaste auf die eingefügte Autoform und wählen im Kontextmenü "Text hinzufügen". Der Cursor steht daraufhin innerhalb der Autoform und Sie können Ihren Text schreiben.
Problem: Tabelle auf Seitenbreite vergrößern
Nach dem Löschen einer Spalte einer MS Word-Tabelle soll die Tabelle möglichst einfach und schnell wieder auf Seitenbreite vergrößert werden.
Lösung:
- Markieren Sie die gesamte Tabelle.
- Wählen Sie im Menü "Tabelle/ Zellenhöhe und -breite" das Register "Spalte".
- Geben Sie bei "Breite der Spalten 1-x" eine 0 (Null) ein.
Alle Spalten werden identisch breit, die gesamte Tabelle wird an die Seitenbreite angepasst.
Problem: Text in Spalten darstellen
Sie benötigen in MS Word einen mehrspaltigen Text mit unterschiedlicher Ausrichtung der Spalten.
Lösung:
Anstatt mit Tabulatoren oder gar Leerzeichen zu arbeiten, setzen Sie besser eine Tabelle ein.
Klicken Sie im Menü "Tabelle" auf "Tabelle einfügen" und wählen Sie die gewünschte Spaltenzahl. Die Anzahl der Zeilen ist eher unwichtig, da Sie bei Fließtext in allen Spalten alles in eine Zeile schreiben können und anderenfalls durch Drücken der TAB-Taste in der letzten Tabellenzelle automatisch eine neue Zeile einfügen.
Markieren Sie die ganze Tabelle und entfernen Sie über den entsprechenden Menüpunkt oder die Rahmen-Symbolleiste die Rahmen. Markieren Sie nacheinander die einzelnen Spalten und formatieren Sie jede nach Bedarf (zum Beispiel links-, rechtsbündig oder zentriert).
Problem: Fußzeile mit Dateiname und Speicherpfad
In MS Word möchten Sie bei jedem neu anzulegenden Dokument automatisch eine Fußzeile erzeugen, in welcher der erst beim späteren Speichern des Dokumentes vergebene Dateiname einschließlich Speicherpfad angezeigt wird.
Lösung:
- Öffnen Sie zuerst die gewünschte Dokumentvorlage (normal.dot oder z.B. Ihre Vorlage für Briefe).
- Gehen Sie dann in die Fußzeilenansicht und wählen Sie in der nun erscheinenden Kopf- und Fußzeilen-Symbolleiste "AutoText einfügen/ Dateiname und Pfad".
- Falls diese Schaltfläche bei Ihnen nicht angezeigt wird, fügen Sie diese Feldfunktion in der Kopf- und Fußzeilenansicht über das Standardmenü "Einfügen/ AutoText/ Kopf- und Fusszeile/ Dateiname mit Pfad" ein.
- Speichern Sie anschließend Ihre Dokumentvorlage.
Wenn Sie zukünftig neue Dokumente auf Basis dieser Vorlage erstellen, wird automatisch der neue Dateiname einschließlich Pfad angezeigt, sobald Sie das Dokument mindestens ein Mal gespeichert haben. Die Aktualisierung erfolgt normalerweise erst direkt vor dem Ausdruck.
Alternativ können Sie die Feldfunktion aber auch markieren und dann mit der F9-Taste aktualisieren.
Schneller geht es, wenn Sie wenigstens ein Mal in die Seitenansicht wechseln (Symbol mit Lupe neben dem Druckersymbol in der Standardsymbolleiste).
Problem: Leerzeilen in Serienbriefen unterdrücken
Bei der Erstellung von Serienbriefen mit MS Word vermissen Sie die früher vorhandene Option, Leerzeilen, die aus Leerfeldern resultieren, nicht zu drucken.
Lösung:
Blenden Sie, falls noch nicht geschehen, die Symbolleiste "Seriendruck" ein (über das Menü "Ansicht/Symbolleisten/Seriendruck").
Wählen Sie dann im Menü "Ansicht/Symbolleisten/Anpassen" das Register "Befehle". Klicken Sie im rechten Bereich "Seriendruck" an und ziehen diesen Befehl mit gedrückter linker Maustaste in die Symbolleiste Seriendruck.
Problem: Hyperlinks entfernen oder die Erstellung generell deaktivieren
MS Word wandelt Internet- oder E-Mail-Adressen automatisch in Hyperlinks um, was manchmal nicht erwünscht ist.
Lösung:
Sie können diese Funktion komplett deaktivieren, indem Sie im Menü "Extras/ Autokorrektur", "AutoFormat während der Eingabe" die Option "Internet- und Netzwerkangaben durch Hyperlinks" deaktivieren.
Alternativ können Sie von Fall zu Fall die Formatierung als Hyperlink wieder entfernen: Entweder indem Sie die letzte Aktion über das Menü oder per Tastenkombination STRG + Z-Taste wieder rückgängig machen. Oder, falls Sie den Link erst später entfernen möchten, indem Sie mit der rechten Maustaste auf den Link klicken und aus dem Kontextmenü, je nach Word-Version, direkt "Hyperlink entfernen" oder "Hyperlink/ Hyperlink bearbeiten" und dann "Verknüpfung entfernen" auswählen.
Problem: Automatische Nummerierung von Grafiken oder Tabellen
Sie möchten z.B. Grafiken oder Tabellen innerhalb eines umfangreichen MS Word-Dokumentes nummerieren, und zwar so, dass die Nummerierung bei Veränderungen automatisch angepasst wird.
Lösung:
In MS Word gibt es dafür eine wenig bekannte Feldfunktion, die Sie wie folgt nutzen können:
- Schalten Sie mit der Tastenkombination ALT + F9 die Anzeige von Feldfunktionen ein.
- Schreiben Sie die Tabellen- oder Bildunterschrift ohne Nummerierung und setzen Sie den Cursor an die Stelle, an der die Nummer erscheinen soll.
- Fügen Sie mit der Tastenkombination STRG + F9 eine leere Feldfunktion ein - es erscheinen zwei geschweifte Klammern links und rechts des Cursors.
- Geben Sie hier ein: "SEQ Grafiken" oder "SEQ Tabellen". "SEQ" ist dabei die Feldfunktion, "Grafiken" oder "Tabellen" ist die Bezeichnung zur Unterscheidung verschiedener Nummerierungen.
- Wiederholen Sie die Schritte 2 - 4 bei allen zu nummerierenden Grafiken oder Tabellen (sinnvoll ist hier die Verwendung der Zwischenablage)
- Anschließend schalten Sie per ALt + F9 die Anzeige der Feldfunktionen wieder aus.
- Markieren Sie dann das komplette Dokument mit STRG + A und aktualisieren per F9-Taste die Feldfunktionen.
Bei späteren Änderungen markieren Sie einfach wieder den gesamten Text und aktualisieren die Feldfunktionen - und damit die Nummerierung - per F9-Taste.
Alternative:
Falls alle Tabellen oder Grafiken dieselbe Beschriftung erhalten und lediglich durchnummeriert werden sollen, gibt es eine einfachere Möglichkeit: Setzen Sie den Cursor an die Position unterhalb der ersten Tabelle/ Grafik, an der die Beschriftung erscheinen soll. Wählen Sie dann im Menü "Einfügen" den Punkt "Beschriftung" bzw. ab Version 2002 von MS Word "Einfügen/Referenz/Beschriftung". Klicken Sie auf "Neue Kategorie" bzw. "Neue Bezeichnung" und geben die gewünschte Beschriftung ein, z.B. "Tabelle" und bestätigen mit "OK". An der Cursorposition erscheint jetzt die Beschriftung "Tabelle 1". Verfahren Sie bei allen weiteren Tabellen/ Grafiken genauso.
Wenn später einzelne Tabellen/ Grafiken verschoben oder gelöscht werden, markieren Sie einfach wieder den gesamten Text und aktualisieren die Nummerierung per F9-Taste.
Problem: Absatzmarken entfernen
Ein Text in MS Word enthält am Ende jeder Zeile eine Absatzmarke (Zeilenschaltung). Sie möchten diesen Text in Fließtext umwandeln.
Lösung:
Anstatt jede Absatzmarke manuell zu löschen, nutzen Sie die Ersetzen-Funktion:
- Wählen Sie im Word Hauptmenue "Bearbeiten / Ersetzen"
- Geben Sie im Feld "Suchen nach" ein: ^p (ab Word 2000) oder ^a (Word 97).
- Im Feld "Ersetzen durch" geben Sie einfach ein Leerzeichen ein.
- Klicken Sie anschließend auf "Alle ersetzen".
Es werden alle Absatzmarken ab der aktuellen Cursorposition durch Leerzeichen ersetzt.
Problem: Formateinstellungen auf anderes Dokument übertragen
Sie möchten in MS Word alle Einstellungen eines Dokuments betreffend die Seiteneinrichtung, also Papierformat, Seitenränder usw., auf ein anderes oder auch mehrere andere Dokumente übertragen.
Lösung:
Öffnen Sie zunächst alle Dokumente, die dieselben Seiten-Einstellungen erhalten sollen. Wechseln Sie dann zu dem Dokument, für das diese Einstellungen bereits festgelegt wurden. Öffnen Sie das Menü "Datei/ Seite einrichten" und verlassen Sie es gleich wieder, indem Sie die OK-Taste drücken.
Wechseln Sie jetzt zum nächsten Dokument und wiederholen Sie den letzten Befehl: Entweder über das Menü "Bearbeiten/ Wiederholen" oder schneller per Tastenkombination STRG-Taste + y.
Problem: Rechtschreibprüfung nochmal starten
In einem MS Word-Dokument möchten Sie nach größeren Änderungen erneut die Rechtschreibprüfung (Start mit F7-Taste) anwenden. Wenn Sie den Text bereits mit der Word-Rechtschreibprüfung kontrolliert haben, lässt sich diese aber nicht mehr mit F7 starten.
Lösung:
Die Information, dass die Rechtschreibprüfung bereits stattgefunden hat, wird mit dem Dokument gespeichert.
Trotzdem können Sie natürlich ein Dokument erneut überprüfen:
Klicken Sie im Menü "Datei/Optionen/Dokumentprüfung" auf "Dokument erneut prüfen" und bestätigen Sie den folgenden Hinweis. Danach können Sie die Rechtschreibprüfung erneut z.B. per F7-Taste starten.
Problem: Absätze per Tastatur verschieben
Bei längeren Texten verschieben Sie in MS Word häufig Absätze an eine andere Position, was per Maus manchmal etwas schwierig ist.
Lösung:
Sie können einen Absatz auch ganz einfach per Tastatur nach unten oder oben verschieben. Setzen Sie den Cursor in den zu verschiebenden Absatz, drücken und halten Sie dann die ALT- und die UMSCHALT-Taste gleichzeitig. Jetzt können Sie mit Hilfe der Pfeiltasten (Navigationstasten) den aktuellen Absatz in die gewünschte Richtung verschieben.
Problem: 8-seitige, beidseitig bedruckte Broschüre in Word erstellen
Sie möchten mit MS Word eine 8-seitige, beidseitig bedruckte Broschüre (Booklet) im Format DIN A5 erstellen.
Lösung:
Das ist relativ einfach möglich:
- Erstellen Sie zunächst Ihre Seiten für das Booklet in der Reihenfolge, wie sie später in der Broschüre erscheinen sollen.
- Wählen Sie anschließend über das Menü "Datei" "Drucken" das Druckmenü aus und stellen Sie unter "Zoom" "2 Seiten" ein.
- Jetzt muss nur noch die Reihenfolge der zu druckenden Seiten eingegeben werden:
Klicken Sie unter "Seitenbereich" "Seiten" an und geben Sie daneben die im ersten Druckdurchgang zu druckenden Seiten mit Semikolon getrennt in der richtigen Reihenfolge an. - Druckreihenfolge für ein 8-seitiges Booklet:
1. Druckdurchgang: 8;1;6;3
2. Druckdurchgang: 2;7;4;5 (vorher natürlich die im 1. Durchgang bedruckten Seiten umdrehen und wieder einlegen, damit die leeren Rückseiten bedruckt werden können)
Es kann sein, dass Sie vor dem 2. Druckdurchgang die Reihenfolge der Blätter umdrehen müssen. Dies ist abhängig von Ihrem Drucker und Ihren Word-Einstellungen.
Problem: Autokorrektur-Einträge sichern
Sie haben in MS Word einige Autokorrektur-Einträge gespeichert und möchten diese sichern, damit sie Ihnen z.B. nach einer Neuinstallation gleich wieder zur Verfügung stehen.
Lösung:
Im Gegensatz zu Autotext, der entweder in der sog. "normal.dot" oder in der zugeordneten Dokumentvorlage gespeichert wird, werden die Autokorrektur-Einträge in einer Datei mit der Endung ".acl" direkt im Windows-Verzeichnis gespeichert.
Der Name dieser Datei setzt sich zusammen aus Ihrem Windows-Benutzernamen und der Dateiendung ".acl".
Problem: Felder in Kopf-oder Fußzeile aktualisieren
In MS Word arbeiten Sie mit Feldern in Hauptteil und Kopfzeile Ihrer Dokumente. Der Befehl "Felder aktualisieren" aktualisiert nur die Felder im Hauptteil.
Lösung:
Da Sie Hauptteil und Kopfzeile (oder auch Fußzeile) nicht gleichzeitig markieren können, da es sich um 2 verschiedene Dokumentteile handelt, müssen Sie wie folgt vorgehen:
Doppelklicken Sie auf Ihre Kopfzeile, um diese zu aktivieren. Markieren Sie nun den gewünschten Bereich und wählen Sie "Felder aktualisieren" bzw. drücken Sie alternativ die F9-Taste.
Problem: Schnell ganze Wörter per Tastatur ohne vorherige Markierung löschen
Sie suchen die schnellste Möglichkeit, um in MS Word während des Schreibens ganze Wörter zu löschen?
Lösung:
Hier ist sie: Mit der Tastenkombination "STRG + BACKSPACE" (Taste oberhalb der Return- bzw. Enter-Taste) löschen Sie das Wort links vom Cursor, und zwar ohne dieses vorher markieren zu müssen.
Entsprechend löschen Sie ein ganzes Wort rechts vom Cursor mit der Tastenkombination "STRG + ENTF".
Problem: Zeilenabstand mit Shortcuts einstellen
Sie verwenden in MS Word meistens den einzeiligen Zeilenabstand (Standard für Briefe nach DIN 5008), benötigen jedoch häufig auch einen Zeilenabstand von 1,5 oder 2.
Lösung:
Am schnellsten funktioniert das mit folgenden Shortcuts (der Cursor befindet sich im zu formatierenden Absatz bzw. alle zu formatierenden Absätze sind markiert):
- 1-zeiliger Zeilenabstand: STRG-Taste (festhalten) + 1
- 1,5-zeiliger Zeilenabstand: STRG-Taste (festhalten) + 5
- 2-zeiliger Zeilenabstand: STRG-Taste (festhalten) + 2
Problem: Einrückung bei automatischen Nummerierungen
MS Word rückt bei automatischen Nummerierungen die Absätze ein, was nicht unbedingt gewünscht wird.
Lösung:
Klicken Sie auf das Symbol "Einzug verkleinern" um den Einzug aufzuheben.
Problem: Beim Start zuletzt bearbeitetes Dokument öffnen
MS Word soll beim Start gleich das zuletzt bearbeitete Dokument öffnen.
Lösung:
Word 97 und Word 2000 können Sie mit der zuletzt bearbeiteten Datei starten, wenn Sie als Start-Parameter " /mFile1" eingeben; zur prinzipiellen Vorgehensweise s. mein Word-Tipp vom 5.9.1999 (ersetzen Sie den dort angegebenen Startparameter " /n" durch " /mFile1").
Problem: Bestehendes Inhaltsverzeichnis in anderem Dokument einfügen
Ein von MS Word automatisch generiertes Inhaltsverzeichnis soll kopiert und in ein anderes Dokument eingefügt werden. Sobald aber in diesem neuen Dokument die Felder aktualisiert werden (z.B. beim Drucken oder erneuten Öffnen der Datei) erscheint nur noch eine Fehlermeldung.
Lösung:
Da es sich um ein dynamisch erstelltes Verzeichnis handelt und im neuen Dokument die entsprechenden mit Formatvorlagen formatierten Überschriften fehlen, kann nach Aktualisierung nur eine Fehlermeldung folgen.
Wandeln Sie daher das Inhaltsverzeichnis im neuen Dokument in statischen Text um.
- Markieren und kopieren Sie zunächst das Inhaltsverzeichnis in die Zwischenablage und fügen es in das neue Dokument ein.
- Markieren Sie das Inhaltsverzeichnis in diesem Dokument erneut.
- Die Tastenkombination STRG + UMSCHALT-Taste + F9 wandelt Ihr Verzeichnis in statischen Text um.
Problem:
Häufig schalten Sie versehentlich den Überschreibmodus in MS Word ein (durch Drücken der EINFG-Taste). Wenn Sie dann im Text ein Wort einfügen möchten, überschreiben Sie gleichzeitig das nächste Wort.
Lösung:
Wenn Sie überwiegend (oder immer) im Einfügemodus arbeiten möchten, können Sie die Funktion der EINFG-Taste wie folgt deaktivieren:
Gehen Sie in das Menü "Datei / Optionen / Erweitert" und und deaktivieren Sie hier die Option "EINFG-Taste zum Steuern des Überschreibmodus verwenden".
Problem: Gitterlinien von Tabellen ausschalten
In MS Word arbeiten Sie viel mit Tabellen, diese sollen aber meistens ohne Gitterlinien gedruckt werden.
Lösung:
Die schnellste Möglichkeit, diese Gitterlinien auszuschalten, ohne vorher die gesamte Tabelle markieren zu müssen:
- Setzen Sie den Cursor in eine beliebige Tabellenzelle.
- Drücken Sie die Tastenkombination: STRG + ALT + U
Damit sind die Gitterlinien ausgeschaltet. Wollen Sie das Gitternetz wieder einschalten, müssen Sie allerdings den längeren Weg über das Menü gehen (erst Tabelle markieren, dann z. B. "Format/ Rahmen und Schattierung/ Gitternetz") oder Sie verwenden das Rahmensymbol in der Symbolleiste "Format".
Problem: Inhaltsverzeichnis automatisch erstellen
Sie haben in MS Word ein längeres Dokument erstellt und benötigen dafür ein Inhaltsverzeichnis.
Lösung:
Voraussetzung für die automatische Erstellung eines Inhaltsverzeichnisses ist die Verwendung von (Überschrift-) Formatvorlagen. Diese können Sie natürlich an Ihre Vorstellungen anpassen und auch nachträglich zuweisen.
Wechseln Sie in das Register "Verweise". Dort sehen Sie den Bereich "Inhaltsverzeichnis" und können Ihre Auswahl treffen und das Verzeichnis erstellen lassen.
Erweitern bzw. verändern Sie später den Text, müssen Sie anschließend nur noch das Inhaltsverzeichnis markieren und mit "F9" aktualisieren oder im Register "Verweise" im Bereich "Inhaltsverzeichnis" auf "Tabelle aktualisieren" klicken.
Problem: Rahmen um Seiten oder Absätze
Sie möchten in MS Word eine komplette Seite mit einem Zierrahmen versehen.
Lösung:
MS Word stellt nicht nur einfache Umrahmungen (Linien in verschiedenen Stärken, Arten und Farben), sondern auch eine ganze Reihe Musterumrahmungen zur Auswahl:
- Wählen Sie das Menü "Seitenlayout".
- Und dort im Bereich "Seitenhintergrund" "Seitenränder".
- Für eine einfache Umrahmung Ihrer Seite wählen Sie die gewünschten Optionen (Linienart, Farbe, Breite) und bei "Anwenden auf" "Gesamtes Dokument"
- Möchten Sie eine Musterumrahmung, können Sie unter "Effekte" ein Muster auswählen. Zum Teil können Sie anschließend auch hierfür Farbe und Breite (wie oben) verändern. Auch hier aktivieren Sie bei "Anwenden auf" "Gesamtes Dokument"
- Den Abstand Ihres Rahmens vom Seitenrand verstellen Sie im Untermenü "Optionen". Lassen Sie sich nicht von der Vorschau irritieren, die keine Veränderung des Rahmenabstandes zum Seitenrand, sondern eine Veränderung des Textabstandes zum Rahmen anzeigt.
Problem: Mehrere Dateien gleichzeitig öffnen
In MS Word möchten Sie möglichst schnell mehrere Dateien öffnen.
Lösung:
So können Sie mehrere Dateien gleichzeitig öffnen, vorausgesetzt, diese befinden sich im selben Ordner:
- Wählen Sie im Menü "Datei" "Öffnen".
- Markieren Sie die gewünschten Dateien.
- Klicken Sie mit der rechten Maustaste auf eine der ausgewählten Dateien
- Wählen Sie im Kontextmenü "Öffnen".
MS Word öffnet alle markierten Dateien.
Problem: Automatische Großschreibung nach Abkürzungen
In MS WORD verwenden Sie häufig Abkürzungen, die mit einem "." enden (z.B.) oder die aus Großbuchstaben bestehen (z.B. Gesetze wie "BGB"). MS WORD schreibt nach einem Punkt automatisch groß weiter und wandelt mehrere Großbuchstaben in einem Wort nach dem ersten Zeichen in Kleinbuchstaben um.
Lösung:
Verantwortlich ist hier die sogenannte Autokorrektur. Im Menü "Datei/Optionen/Dokumentprüfung" im Register "Autokorrektur" sind die ersten beiden Optionen "Zwei Großbuchstaben am Wortanfang korrigieren" und "Jeden Satz mit einem Großbuchstaben beginnen" aktiviert.
Um das o. g. Problem zu beheben, können Sie entweder diese beiden Schalter deaktivieren oder Sie klicken auf "Ausnahmen" und geben hier die von Ihnen häufig verwendeten Abkürzungen ein.
Problem: Excel-Dateien einbetten
In einen Brief in MS Word möchten Sie Daten aus einer MS Excel-Tabelle einfügen. Änderungen in der Excel-Datei sollen automatisch auch in Ihrem Word-Dokument erfolgen.
Lösung:
Stellen Sie zwischen den beiden Dateien eine Verknüpfung her:
- Öffnen Sie beide Dateien.
- Kopieren Sie in MS Excel den gewünschten Datenbereich in die Zwischenablage.
- Wechseln Sie zu Ihrem Word-Dokument und positionieren Sie den Cursor an der Stelle, an der die Excel-Tabelle eingefügt werden soll.
- Wählen Sie im Menü 'Bearbeiten' den Punkt 'Inhalte einfügen'.
- Aktivieren Sie 'Verknüpfen' und wählen Sie 'Microsoft Excel Tabelle-Objekt'.
- Um die Tabelle später frei platzieren zu können, aktivieren Sie noch 'Über den Text legen'.
- Bestätigen Sie mit 'OK'.
Problem: Symbolleiste/Menüleiste anpassen
In der Standard-Symbolleiste befinden sich einige Symbole, die Sie nie benötigen; andere Befehle würden Sie dagegegen gerne per Mausklick aufrufen.
Lösung:
Entfernen Sie die nicht benötigten Symbole und binden Sie dafür andere, für Sie wichtige, ein:
Dafür wählen Sie das Menü "Datei/Optionen/Menüband anpassen". Hier können Sie Befehle hinzufügen oder entfernen.
Möchten Sie die Standardeinstellungen wieder herstellen, klicken Sie im Register 'Symbolleisten' auf 'Zurücksetzen...'.
Menüs können übrigens entsprechend angepasst werden. Diese können Sie wieder herstellen, indem Sie in der Kategorie 'Eingebaute Menüs' des Registers 'Befehle' das gewünschte Menü aus dem rechten Bereich des Fensters in Ihre Menüleiste ziehen.
Problem: Verschiedene Textabschnitte an unterschiedlichen Stellen einer anderen Datei einfügen
Verschiedene Textabschnitte aus einer geöffneten Datei möchten Sie in eine andere geöffnete Datei an verschiedene Stellen kopieren.
Lösung:
Es gibt wieder einmal mehrere Möglichkeiten.
Sie können die jeweiligen Textabschnitte markieren, in die Zwischenablage kopieren (über das Symbol in der Standardsymbolleiste oder mit der Tastenkombination STRG + C), dann das Fenster wechseln und dort den Inhalt der Zwischenablage (z.B. mit STRG + V) einfügen. Wenn Sie das auf diese Art und Weise mehrfach tun müssen, dauert das u.U. ziemlich lange.
Schneller geht's so:
- Öffnen Sie zunächst die beiden Dateien.
- Wählen Sie das Menü 'Fenster'.
- Klicken Sie auf 'Alle Anordnen', Word zeigt jetzt beide Dateien untereinander an.
- Markieren Sie den ersten zu kopierenden Textabschnitt.
- Ziehen Sie den markierten Bereich einfach per Drag & Drop an die gewünschte Stelle im anderen Dokument oder arbeiten Sie mit der Zwischenablage (s.o.)
- Denken Sie daran, dass Sie zum Kopieren per Drag & Drop gleichzeitig die STRG-Taste gedrückt halten müssen, andernfalls wird der Text verschoben!
- Markieren Sie den nächsten zu kopierenden Textabschnitt usw.
- Zum Schluss, klicken Sie im aktiven Dokumentfenster auf das Maximieren-Symbol oben rechts in der Fenster-Titelleiste, um die Datei wieder in voller Größe anzuzeigen.
Problem: Texte in verschiedenen Dateien automatisch aktualisieren
In verschiedenen Dokumenten oder auch Dokumentvorlagen müssen Sie gelegentlich dieselbe Textpassage austauschen bzw. verändern.
Lösung:
Speichern Sie diese Textpassage incl. Formatierung zunächst als AutoText. Anschließend fügen Sie diesen AutoText in den entsprechenden Dokumenten bzw. -vorlagen als Feld wie folgt ein:
- Setzen Sie den Cursor an die gewünschte Einfügepositon
- Wählen Sie im Menü 'Einfügen'/'Feld' die Kategorie 'Verknüpfungen und Verweise'
- Im Auswahlfeld rechts markieren Sie 'AutoText'
- Klicken Sie danach auf 'Optionen'
- Markieren Sie den AutoText-Eintrag
- Klicken Sie auf 'Hinzufügen'
- Anschließend bestätigen Sie 2 x mit 'OK'
Speichern Sie Ihre Dokumente. Wenn wieder einmal eine Änderung notwendig wird, ändern Sie lediglich den AutoText-Eintrag (also neue Version als AutoText unter dem alten AutoText-Namen speichern). In Ihren Texten müssen Sie anschließend nur noch in den alten AutoText klicken und die Taste F9 zum Aktualisieren drücken.
Problem: Manuelle Silbentrennung
Sie nutzen zwar die automatische Silbentrennung von MS WORD, trennen aber gelegentlich auch manuell. Wenn Sie später den Text verändern, müssen Sie alle überflüssig gewordenen manuell gesetzten Trennstriche auch wieder entfernen.
Lösung:
Verwenden Sie bedingte Trennstriche: 'STRG'-Taste + '-'. Diese werden nur dann mit ausgedruckt, wenn Sie auch tatsächlich benötigt werden. Sie sparen sich also die Kontrolle nach Änderungen in Text oder Layout.
Anmerkung: Bedingte Trennstriche werden nur angezeigt, wenn Sie im Menü "Datei/Optionen/Anzeige" das Feld 'Bedingte Trennstriche' eingeschaltet haben (oder natürlich 'Alle' nicht druckbaren Zeichen).
Problem: Datei mit Kennwort verschlüsseln
Sie möchten nicht, dass andere Personen ohne weiteres Zugriff auf bestimmte Dateien haben oder möchten eine vertrauliche Datei als E-Mail-Anlage versenden und dafür die Datei verschlüsseln.
Lösung:
Vergeben Sie für solche Dateien ein Kennwort:
Öffnen Sie die zu schützende Datei und gehen Sie dann im Menü "Datei/Informationen" auf "Dokument schützen".. Geben Sie dann im Feld "Mit Kennwort verschlüsseln" ein Kennwort ein. Bestätigen Sie dieses mit 'OK'. Anschließend müssen Sie dieses Kennwort noch einmal zur Bestätigung eingeben. Danach vergeben Sie wie gewohnt einen Dateinamen und speichern Ihr Dokument.
Wenn Sie das nächste Mal diese Datei öffnen möchten, müssen Sie zunächst das Kennwort eingeben. Es empfiehlt sich natürlich, das Kennwort irgendwo zu notieren oder (besser) sich gut zu merken.
Problem: Dateiname und Speicherpfad am Bildschirm anzeigen aber nicht ausdrucken
Um Dokumente später leichter wiederzufinden, drucken Sie generell den Dokumentnamen incl. Speicherpfad mit aus, z.B. am unteren Rand. Das mag für Ihre Kopie sinnvoll sein. Auf dem Original jedoch sieht das zum einen nicht besonders gut aus, zum anderen kann der Empfänger Ihre Verzeichnisstruktur nachvollziehen, was in der Regel nicht wünschenswert ist.
Lösung:
Formatieren Sie den Dokumentnamen (mit Speicherpfad) für den Ausdruck des Originals verborgen.
Für den Druck Ihrer Kopie heben Sie diese Formatierung wieder auf. Da es hierfür bereits einen Shortcut gibt, geht es ganz schnell: STRG + UMSCHALT-Taste + h formatiert markierten Text verborgen, nochmaliges Betätigen dieser Tastenkombination hebt diese Formatierung wieder auf.
Eine weitere Möglichkeit besteht darin, im Menü 'Datei' 'Drucken' unter 'Optionen' einmal anzugeben, dass verborgener Text gedruckt wird, einmal, dass dieser nicht gedruckt wird (Anklicken des entsprechenden Feldes schaltet den Druck des verborgenen Textes an oder aus). Dies ist besonders dann die bessere Möglichkeit, wenn Sie an mehreren Stellen verborgenen Text einsetzen.
Bitte beachten: die letzte Einstellung behält das Programm bei, auch wenn Sie ein neues Dokument erstellen.
Wichtig: Damit Sie verborgenen Text auf dem Bildschirm sehen können, müssen Sie im Menü 'Optionen' auf der Registerkarte 'Ansicht' bei 'Nicht druckbare Zeichen' (oder 'Formatierungszeichen') entweder 'Alle' oder 'Verborgenen Text' einschalten! Dann wird verborgen formatierter Text mit einer gepunkteten Linie unterstrichen angezeigt.
Ausserdem muss (für die erste Lösungsmöglichkeit), ebenfalls im Menü 'Optionen', auf der Registerkarte 'Drucken' bei 'Mit dem Text ausdrucken' 'Verborgener Text' deaktiviert sein.
Problem: Text horizontal und vertikal zentrieren
Sie möchten in MS Word Text nicht nur horizontal sondern auch vertikal auf der Seite zentrieren.
Lösung:
Schreiben Sie zunächst Ihren Text und formatieren diesen (horizontal) zentriert (durch Anklicken der entsprechenden Schaltfläche der Symbolleiste 'Format').
Klicken Sie dann im Menü 'Datei' auf 'Seite einrichten'. Auf der Registerkarte 'Seitenlayout' finden Sie u.a. ein Auswahlfeld 'Vertikale Ausrichtung'. Wählen Sie 'Zentriert' und bestätigen Sie anschließend mit 'OK'.
Problem: Festes Adressfeld für Briefvorlagen
Ihre Briefvorlagen sind genau auf einen Briefbogen abgestimmt. Durch unterschiedlich lange Adressen verschiebt sich weiter unten stehender Text (z.B. Text unterhalb der Bezugszeichenzeile).
Lösung:
Ein festes Adressfeld schafft Abhilfe. Nachdem Sie den Seitenrand von oben eingestellt haben (Menü Datei/ Seite einrichten/ Seitenränder: oben 5 cm (ca.)) erstellen Sie eine einzeilige, einspaltige Tabelle:
- Menü 'Tabelle'
- 'Tabelle einfügen'
- 'Spalten- und Zeilenanzahl': 1
- Menü 'Tabelle'
- 'Zellenhöhe- und breite'
- 'Höhe der Zeilen:' 'genau'
- 'Bei:' 100 pt eingeben
Anschließend blenden Sie den Rahmen um die Tabellenzelle aus (Menü Format/ Rahmen und Schattierung .../ Rahmen/ Ohne) und passen den Abstand von darunter folgendem Text (Bezugszeichenzeile oder Datum) an. Jetzt können Sie Adressen mit Zeilenschaltungen eingeben, ohne dass sich nachfolgender Text verschiebt.
Problem: Papier beim Drucken sparen
Sie möchten beim Drucken mehrseitiger Konzepte Papier sparen.
Lösung:
Im Menü 'Datei' / 'Drucken' wählen sie im Bereich 'Einstellungen' einfach aus, wieviele Seiten pro Blatt gedruckt werden sollen. Möglich sind bis zu 16 Seiten, i.d.R. wird man aber nur 2 Seiten pro Blatt einstellen, da das Ergebnis dann noch gut lesbar ist.
Problem: 1. Tabellenzeile auf Folgeseiten wiederholen
Eine Tabelle geht über einen Seitenumbruch hinaus, die erste Zeile der Tabelle soll auch auf der zweiten Seite zu sehen und zentriert sein.
Lösung:
Setzen Sie den Cursor in die erste Tabellenzeile und wählen anschließend im Menü "Tabelle" "Überschrift". Ab sofort wird diese Überschriftzeile nach einem Seitenumbruch automatisch wiederholt.
Wenn es sich um eine allgemeine Überschrift und nicht um einzelne Spaltenüberschriften handelt, können Sie die Überschrift auch über der Tabelle zentrieren. Markieren Sie alle Spalten der ersten Tabellenzeile und wählen anschließend im Menü "Tabelle" "Zellen verbinden". Danach geben Sie Ihre Überschrift ein und zentrieren diese.
Problem:
Sie benötigen ein bestimmtes Sonderzeichen (z.B. Ø) recht häufig, der Weg über "Einfügen"/ "Symbol" ist Ihnen aber zu umständlich.
Lösung:
Definieren Sie für dieses Sonderzeichen einen Shortcut (Tastenkürzel) wie folgt:
Im Menü "Einfügen"/ "Symbol" gehen Sie auf "Weitere Symbole" und wählen das gewünschte Zeichen aus (evtl. müssen Sie zunächst die eingestellte Schriftart ändern, z.B. in Wingdings oder Symbol). Dann klicken Sie auf "Tastenkombination...".
Falls es für das ausgewählte Zeichen bereits einen Shortcut gibt, können Sie diesen jetzt rechts unter "Aktuelle Shortcuts" sehen.
Falls es noch keinen Shortcut gibt, geben Sie bei "Neuen Shortcut drücken" eine Tastenkombination ein in der Form: ALT-Taste + Y (wobei Y für irgendeine Zahl-, Zeichen- oder Buchstabentaste steht), oder STRG-Taste + Y oder ALT + STRG + Y. Achten Sie nach der Eingabe darauf, dass im darunter erscheinenden Feld "derzeit zugeordnet zu:" nichts steht. Wenn nämlich der Shortcut bereits zugeordnet war, würde er mit der neuen Eingabe überschrieben.
Anschließend klicken Sie auf "Zuordnen", danach auf "Einfügen" oder "Schließen", je nachdem, ob Sie das Sonderzeichen an der aktuellen Cursorposition einfügen wollen oder nicht.
Ab sofort können Sie Ihr Sonderzeichen mit dem von Ihnen gewählten Shortcut (z.B. ALT + y) jederzeit schnell in Ihre Texte einfügen.
Problem: Tabelle erstellen
Sie benötigen eine Tabelle mit unterschiedlich breiten Spalten.
Lösung:
Beginnen Sie eine neue Zeile mit einem Pluszeichen (+). Für die Breite der Spalte setzen Sie so viele Minuszeichen (-), wie die erste Spalte der Tabelle breit werden soll. Mit einem weiteren + Zeichen setzen Sie den rechten Rand der ersten Spalte. Dies ist gleichzeitig der linke Rand der nächsten Spalte. Jede weitere Spalte legen Sie genau so an. Wenn Sie alle Spalten definiert haben (+ am Ende nicht vergessen), betätigen Sie einmal RETURN. WORD erstellt aus Ihrer Eingabe automatisch eine Tabelle.
Bsp.: +----+-----------+-----+
Achtung: Das funktioniert nur, wenn Sie im Menue "Datei/Optionen/Dokumentprüfung/AutoKorrektur" "AutoFormat während der Eingabe" "Tabellen" ausgewählt haben. Ist diese Funktion deaktiviert, tut sich nichts.
Problem: Briefumschlag beschriften
Für einen gerade in Word erstellten Brief benötigen Sie einen Briefumschlag.
Lösung:
Markieren Sie die Empfängeranschrift im Adressfeld Ihres Briefes. Dann wählen Sie im Menü "Sendungen" den Punkt "Umschläge". Wählen Sie dort noch aus, ob die Absenderangabe mit gedruckt werden soll. Außerdem müssen Sie evtl. über "Optionen" ein anderes Umschlagformat auswählen. DIN lang ist voreingestellt.
Problem: Formatierung kopieren und übertragen
Sie arbeiten nicht mit Formatvorlagen und benötigen in einem Text mehrfach dieselbe Formatierung.
Lösung:
Anstatt jedes Mal die Formatierung über das Menü neu einzustellen, kopieren Sie einfach die Formatierung:
- Um nur die Zeichenformatierung zu übertragen, markieren Sie das bereits richtig formatierte Wort (oder den entsprechenden Textteil) und klicken auf das Pinselsymbol in der Standard-Symbolleiste. Der Cursor verwandelt sich in einen Pinsel. Damit markieren Sie den zu formatierenden Text. Fertig.
- Möchten Sie eine Absatzformatierung übertragen, markieren Sie lediglich das Absatzendezeichen, dann wie oben.
- Um sowohl Zeichen- als auch Absatzformatierung zu kopieren, markieren Sie den gesamten bereits formatierten Absatz einschließlich Absatzendemarke, dann wie oben.
- Wenn Sie eine Formatierung an mehreren Stellen übertragen möchten, klicken Sie nicht einfach sondern doppelt auf das Pinselsymbol. Dann markieren Sie mit dem Pinsel die gewünschten Textstellen. Zum Deaktivieren der Funktion betätigen Sie zum Schluß die Taste "ESC".
Per Tastatur geht's auch: formatierten Text markieren, dann mit der Tastenkombination STRG + UMSCHALT-Taste + C kopieren, noch nicht formatierten Text markieren, mit STRG + UMSCHALT-Taste + V Format übertragen.
Problem: Nicht-Standardschriften einbetten
Sie geben gelegentlich (oder auch häufig) Word-Dateien an andere weiter und nutzen dabei nicht nur Standardschriftarten.
Lösung:
Wenn Sie nicht sicher sind, dass der Empfänger der Datei die verwendeten Schriftarten ebenfalls installiert hat, sollten Sie die Schriftarten in das Dokument einbetten. Gehen Sie, bevor Sie die Datei speichern, über das Menü "Datei/Optionen" zur Registerkarte "Speichern". Dort wählen Sie die Option "TrueType-Schriftarten einbetten".
Übrigens: Diese Einstellung gilt nur für die aktuelle Datei. Sobald Sie ein neues Dokument erstellen, ist die Option wieder deaktiviert.
Problem: Schnell Seitenrand oder Ausrichtung ändern
Sie möchten schnell Veränderungen am Seitenlayout vornehmen, z. B. den Seitenrand verändern.
Lösung:
Normalerweise geht man über das Menü "Seitenlayout". Schneller kommen Sie zur gewünschten Dialogbox, wenn Sie auf eines der Lineale (horizontal oder vertikal) doppelklicken.
Problem: Grafiken verknüpft einbinden
Sie arbeiten mit umfangreichen Word-Dokumenten, in die Sie Grafiken einbinden wollen.
Lösung:
Um Speicherplatz und Zeit beim Öffnen und Speichern zu sparen, gehen Sie wie folgt vor:
Sie wählen im Menü "Einfügen"/ "Grafik"/ "Aus Datei" die gewünschte Grafik aus. Bevor Sie "Einfügen" anklicken, schalten Sie "Verknüpfung zu Datei" ein und anschließend "Mit Dokument speichern" aus. Die Grafik wird in Ihrem Dokument angezeigt, aber nicht mit diesem gespeichert. Wird die Grafik nicht angezeigt, haben Sie vermutlich in "Extras"/ "Optionen"/ "Ansicht" die Option "Platzhalter für Grafiken" ausgewählt.
Sie können sich den Speicherort der Grafik anzeigen lassen, indem Sie diese markieren und mit der Tastenkombination UMSCHALT-Taste + F9-Taste die Feldfunktionsanzeige (nur für dieses Objekt) einschalten. Mit demselben Shortcut schalten Sie wieder in die normale Ansicht zurück.
Um sämtliche Feldfunktionen im Dokument anzusehen, betätigen Sie: ALT-Taste + F9-Taste. Dies dürfte allerdings in den meisten Fällen zu unübersichtlich werden.
Hinweis: Die Anzeige und der Ausdruck der Grafiken mit dem Dokument funktionieren nur, solange Sie diese nicht aus dem Ursprungspfad entfernen.
Problem: Überblick AutoTexte erhalten
AutoTexte (früher Textbausteine genannt) sind sehr nützlich, vor allem, wenn man die Einträge schnell durch Eingabe des Namens und F3-Taste einfügt. Bei umfangreicheren Sammlungen verliert man jedoch schnell die Übersicht.
Lösung:
Drucken Sie sich eine Liste mit allen Autotext-Einträgen (Name und Inhalt) aus. Gehen Sie über das Menü "Datei" auf den Menüpunkt "Drucken" und wählen dort bei "Drucken / Einstellungen" statt "Alle Seiten drucken" "AutoText-Einträge".
Problem: Schnell zur zuletzt bearbeiteten Position gelangen
Wenn Sie längere Dokumente bearbeiten, möchten Sie beim nächsten Öffnen der Datei schnell zur zuletzt bearbeiteten Stelle gelangen.
Lösung:
Nach dem Öffnen der Datei (oder auch, wenn Sie an einer anderen Stelle des Dokuments etwas geändert haben), drücken Sie die Taste F5. Der Cursor springt zur zuletzt bearbeiteten Position.
Problem: Rechnen mit Word
Sie haben den Befehl ExtrasBerechnen verwendet und das Ergebnis ist falsch.
Lösung:
Wenn WORD mit Dezimalzahlen rechnen soll, dürfen Nachkommastellen nicht mit ",--" oder dem Buchstaben "o", sondern müssen mit den Zahlen ",00" geschrieben werden(Bsp.: falsch: 520,-- oder 520,oo, richtig: 520,00).
Problem:
Sie haben in WORD eine Spalte mit Zahlen und möchten daraus z.B. die Summe und die Mehrwertsteuer berechnen, ohne einen Taschenrechner zu benutzen (die Möglichkeit, in Tabellen mit Formeln zu rechnen, ist Ihnen zu aufwändig oder zu unflexibel).
Lösung:
Es existiert eine Funktion, mit der markierte Zahlen z.B. addiert werden können. Diese Funktion muss allerdings erst in eine Symbolleiste oder ein Menü eingebunden oder einem Shortcut zugewiesen werden, und zwar wie folgt:
- Im Menü "Extras"/ "Anpassen" wählen Sie in der Registerkarte "Befehle" die Kategorie "Alle Befehle" und markieren dort ebenfalls die Funktion "ExtrasBerechnen". Diese können Sie mit der Maus direkt in eine Symbolleiste oder auch in ein Menü ziehen.
- Um ein Tastaturkürzel einzugeben, wählen Sie nach dem Markieren der Funktion "ExtrasBerechnen" die Schaltfläche "Tastatur" und geben hier den von Ihnen gewünschten Shortcut ein.
- Standardmäßig werden diese Anpassungen in der Normal.dot gespeichert. Sie können aber auch die aktuelle Dokumentvorlage als Speicherort bestimmen.
Anwendung:
Wenn Sie jetzt eine Spalte mit Zahlen markieren, berechnet WORD nach einem Mausklick auf den Befehl "ExtrasBerechnen" (oder das Symbol, oder per Shortcut) die Summe, zeigt diese kurz in der Statusleiste am unteren linken Bildschirmrand an und speichert das Ergebnis in der Zwischenablage. Über das Menü "Bearbeiten"/ "Einfügen" oder mit STRG-Taste + V fügen Sie das Ergebnis an der Cursorposition in Ihren Text ein.
Einen vertikalen Zahlenblock markieren Sie übrigens ganz einfach bei gedrückter ALT-Taste mit der Maus.
Möchten Sie die Mehrwertsteuer aus der Summe berechnen, schreiben Sie direkt hinter die Summe "*16%" (ohne Anführungszeichen), markieren die Summe und die Formel und lassen WORD dann rechnen (Symbol, Menü oder Shortcut). "*16%" haben Sie anschließend schnell gelöscht. Den Mehrwertsteuerbetrag können Sie wiederum aus der Zwischenablage an der gewünschten Position einfügen, ebenso den Bruttobetrag (nach Markieren und Berechnen aus Nettobetrag und Mehrwertsteuerbetrag)
Problem: Grafiken oder Textrahmen genau per Maus positionieren
Es gelingt Ihnen nicht, eine Grafik oder einen Textrahmen mit der Maus genau zu positionieren.
Lösung:
Halten Sie beim Verschieben der Grafik die ALT-Taste gedrückt, können Sie auch mit der Maus millimetergenau arbeiten (ohne ALT-Taste nur in 0,25 cm-Schritten).
Übrigens: Nehmen Sie statt der ALT-Taste die STRG-Taste, kopieren Sie, anstatt zu verschieben.
Problem: Text in Zwischenablage behalten und trotzdem anderen Text verschieben oder kopieren
Sie haben einen Text oder eine Grafik in der Zwischenablage gespeichert. Bevor Sie den Inhalt der Zwischenablage einfügen, möchten Sie noch einen anderen Textblock innerhalb eines Dokuments verschieben oder kopieren, am liebsten per Zwischenablage, weil z.B. die Einfügeposition per Drag & Drop nicht so leicht zu bestimmen ist. Da in der Zwischenablage immer nur ein Objekt Platz hat, würde so der ursprüngliche Inhalt der Zwischenablage überschrieben.
Lösung:
Anstatt den markierten Textblock (oder die Grafik) z. B. mit STRG-Taste + X in die Zwischenablage auszuschneiden (Verschieben) oder mit STRG-Taste + C in die Zwischenablage zu kopieren, drücken Sie einmal die Taste F2.
Dann gehen Sie zur gewünschten Einfügeposition (entweder über die Bildlaufleiste rechts oder per Tastatur) und setzen hier den Cursor mit der Maus. Dieser blinkt zweimal und verschwindet dann. Durch Drücken der RETURN-Taste wird der Text (oder die Grafik) an der Ursprungsstelle ausgeschnitten und hier eingefügt.
Zum Kopieren verwenden Sie die UMSCHALT-Taste + F2-Taste, im übrigen s.o.
Problem: Tabulator in einer Tabellenzelle nutzen
Sie benötigen einen Tabulator innerhalb einer Tabelle. Der Druck der TAB-Taste bewegt den Cursor aber in die nächste Zelle.
Lösung:
Drücken Sie STRG + TAB.
Problem: Feld in Text umwandeln
In Ihren Dokumentvorlagen haben Sie z.B. das Datum als Feld eingefügt. Wenn Sie später auf gespeicherte Dokumente zugreifen, wird das Datum beim Öffnen (Feld AKTUALDAT) oder beim Drucken (Feld DRUCKDAT) aktualisiert.
Lösung:
Bevor Sie ein Dokument speichern, wandeln Sie das Datumsfeld in gewöhnlichen Text um. Dazu setzen Sie den Cursor in das Feld und betätigen dann die Tastenkombination: STRG + UMSCHALT-Taste + F9-Taste.
Problem: Absatz innerhalb einer Aufzählung
Sie benötigen innerhalb einer im Blocksatz formatierten Aufzählung oder Numerierung einen (logischen) Absatz. Eine harte Zeilenschaltung bewirkt eine nicht gewollte neue Aufzählungs-/Nummerierungs-Position, ein weicher Zeilenumbruch (Shift-Taste + Return-Taste) zieht den Text zu weit auseinander.
Lösung:
Vor der weichen Zeilenschaltung einmal die Tabulator-Taste betätigen, dann erst die weiche Zeilenschaltung.
Alle Tipps werden von mir mit großer Sorgfalt erstellt, getestet und kostenlos zur Verfügung gestellt. Ich kann jedoch keinerlei Haftung übernehmen.